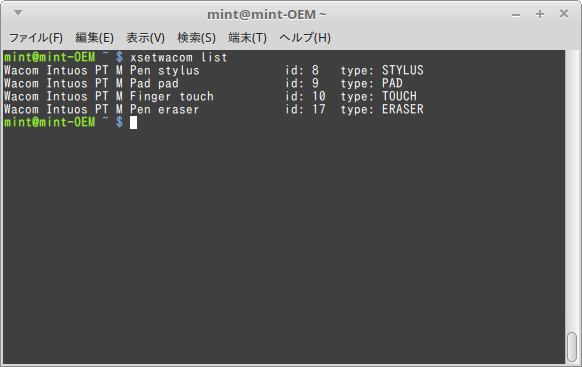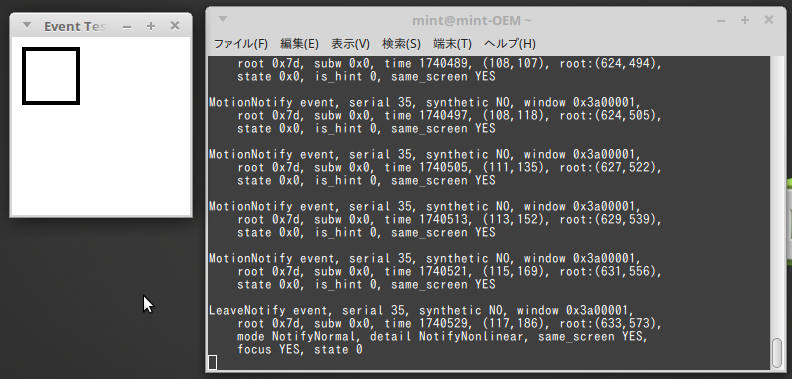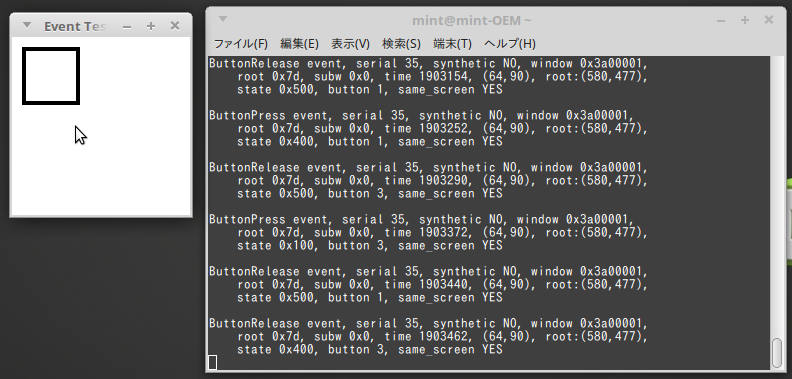Linux Mint 18.1(MATE)で Wacom Intuos Pen & Touch を使う
USB に差すだけで使えるようになる. 認識されているかどうかは以下のコマンドで確認できる.
$ lsusb | grep -i wacom
認識されていれば以下のような出力が表示される.
Bus 003 Device 002:ID 056a:0303 Wacom Co., Ltd
キーボードショートカットの設定
キーボードショートカットは xsetwacom から設定する. 設定するにはデバイス名,キーの ID,設定するショートカットキー名が必要だ.
デバイス名の取得
デバイス名は xsetwacom list で取得できる.
$ xsetwacom list
実行すると以下のようなリストが表示される. 一番左の列がデバイス名だ.ここでは Wacom Intuos PT M Pad pad を指定する.
キーの ID の取得
キーの ID は xev を使って調べる. 端末から xev を実行すると次のようなウインドウが現れる.
このウインドウをアクティブにした状態で,タブレットのボタンを押すと端末上に ID 等の情報が表示される.
私の環境では左上が Button 3,左下が Button 1,右上が Button 9,右下が Button 8 だった.
キーの設定
ボタン左下(Button 1)にキーボードのキー A をマッピングするには以下のコマンドを実行する. デバイス名のところは適宜変更する.
$ xsetwacom --set "Wacom Intuos PT M Pad pad" Button 1 "key a"
以下のようにすると右クリックを割り当てる.
$ xsetwacom --set "Wacom Intuos PT M Pad pad" Button 1 3
マクロも実行可能だ.これは Ctrl Z を実行する.
$ xsetwacom --set "Wacom Intuos PT M Pad pad" Button 1 "key +ctrl z -ctrl"
大文字で Hello とタイプしたければ以下のようにする.
$ xsetwacom --set "Wacom Intuos PT M Pad pad" Button 1 "key +shift h -shift e l l o"
縦横比を維持
以下の記事が参考になる. 消しゴムを使う場合,消しゴムとスタイラスと両方のマッピングを変更する必要があることに注意する.
Linux mintマルチモニタ環境でwacomのペンタブレットを設定