エッジを回転させてポリゴンフローを直す
押し出しを使ってモデリングしていると、どうしてもブロック感のあるモデルになりがちだ。特に人体は筋肉の流れに沿ってポリゴンフローを配置しないと不自然に見える。
ポリゴンフローはエッジを回転させて調整することもできる。Blender ではエディットモードで、エッジまたは隣接するポリゴンふたつを選択して、Mesh > Edges > Rotate Edge C(C)W で回転できる。
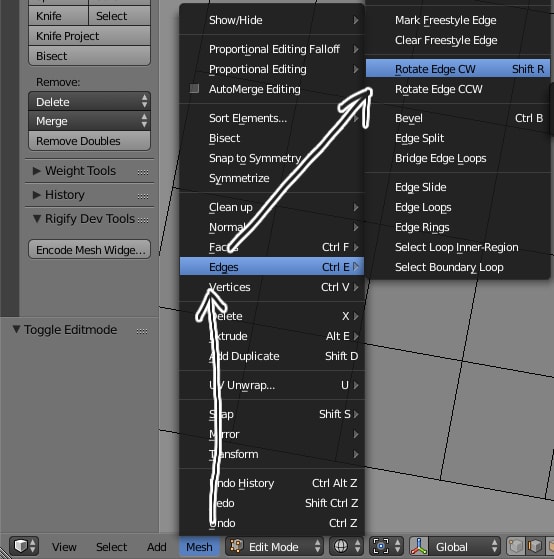
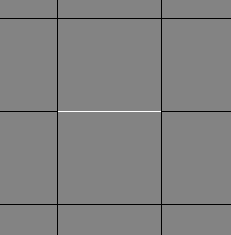
ショートカットキーの割り当て方
User Preference(Ctrl + Alt + U)からも設定できるが、メニューからもできる。メニューからショートカットを設定したいコマンドを右クリックして Change Shortcut で設定できる。
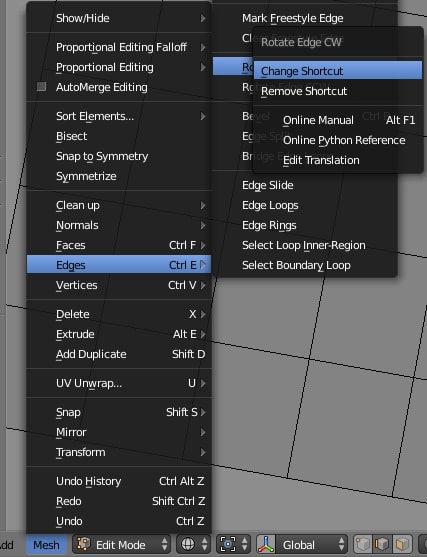
押し出し後にエッジの回転
ポリゴンフローの調整は押し出し実行後によく行われる。ただし常に必要になるわけではない。以下の画像は押し出した後ポリゴンの位置を調整したもの(左)と、それのエッジを回転させたもの(右)だ。エッジを回転させた方の上下の勾配がよりスムースになっている。
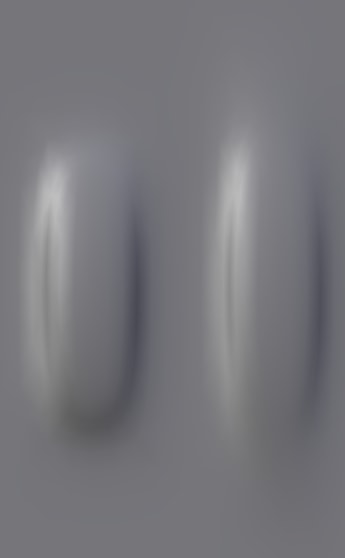
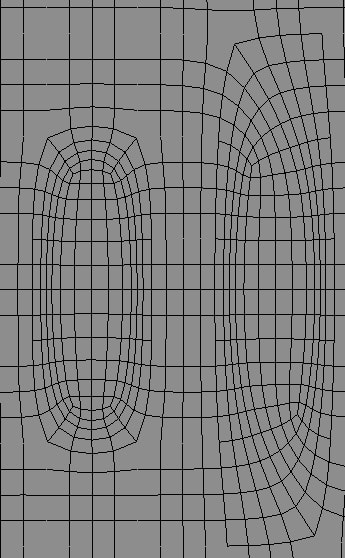
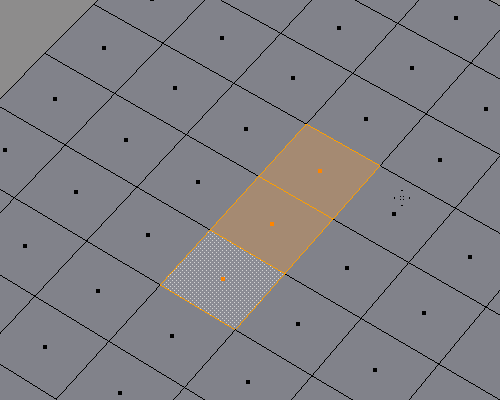
余計なエッジの削除
以下のようなポリゴンで、真ん中のエッジを回転させると左右のエッジは不要になる。
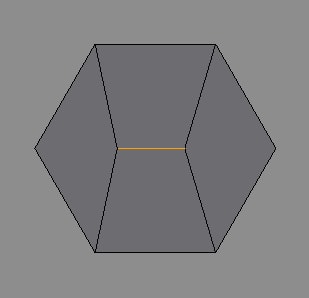

このようなエッジのみを削除するには dissolve vertex(edge) を使う。不要な頂点またはエッジを選択し、x > dissolve * を選択する。Ctrl + X でもうまく削除できるケースもある。
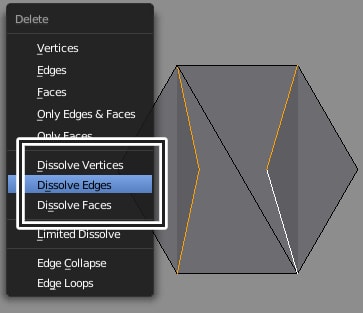
四角面のエッジの修正
ゆがみの大きい四角面では四角面の分割が問題になることがある。手動で分割するのが一番だが、「三角面を四角面に」で修正できることがある。
四角面を「頂点経路の連結(J)」や「面を三角化(Ctrl + T)」で分割した後、「三角面を四角面に(Alt + J)」を実行する。「三角面を四角面に」を実行するさいの面の選択順によって四角面のエッジの分割が変わることがある。
Organic Modeling
エッジを回転させてポリゴンフローを修正する実例。押し出しとエッジの回転を使って人体をモデリングしている。