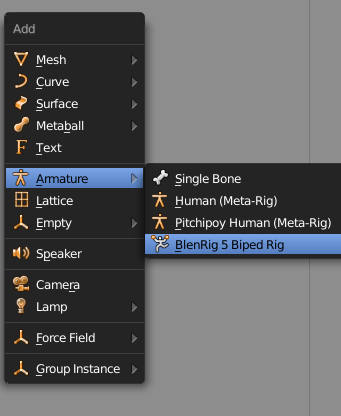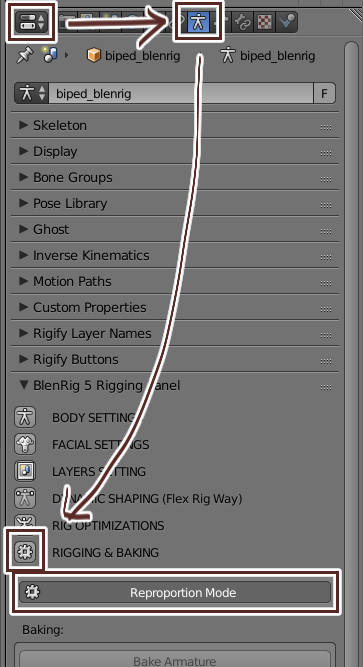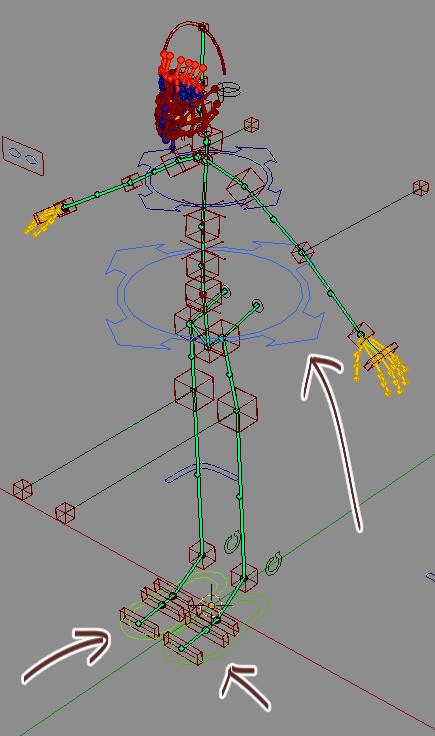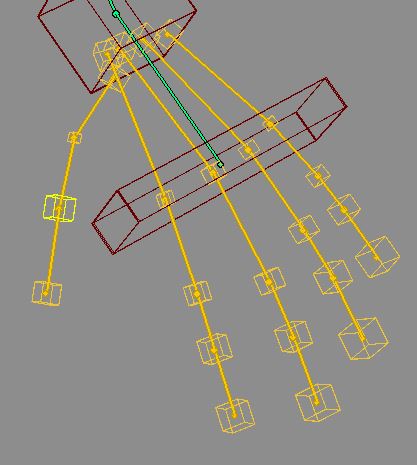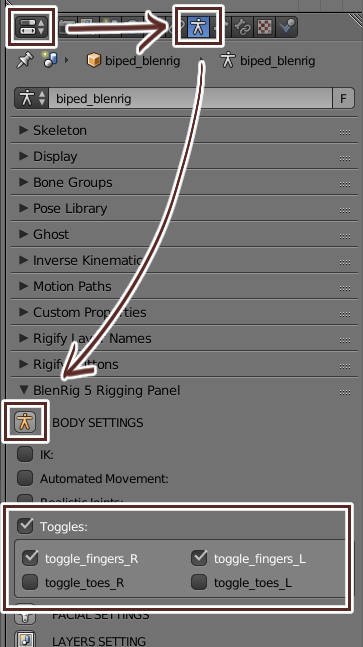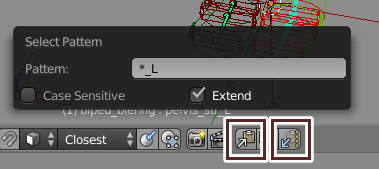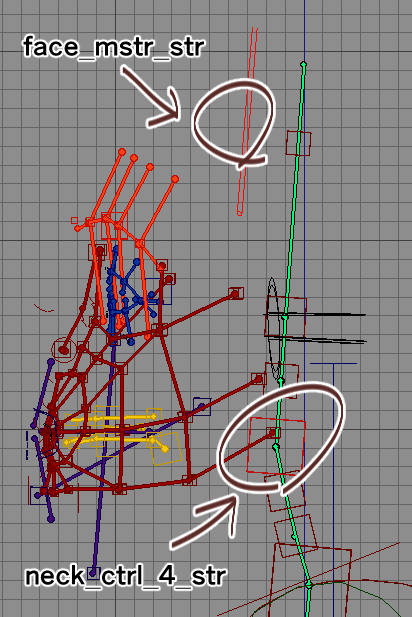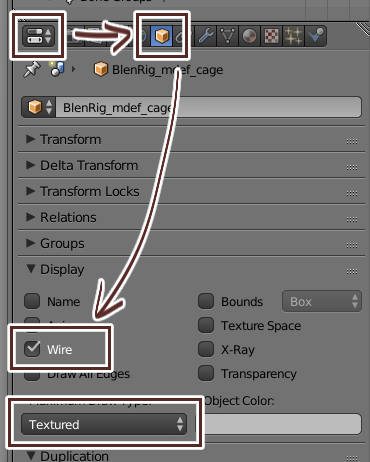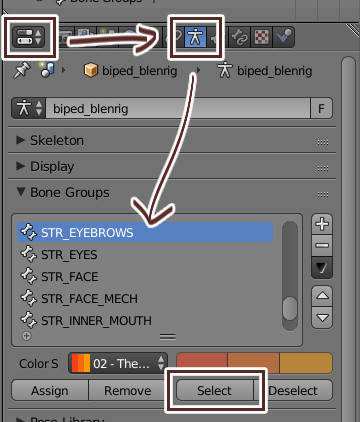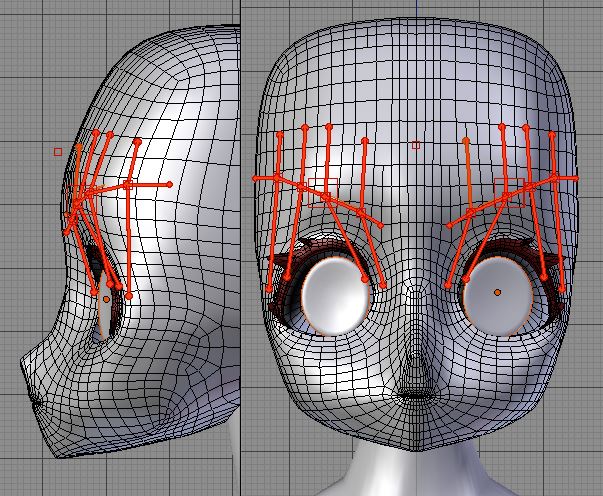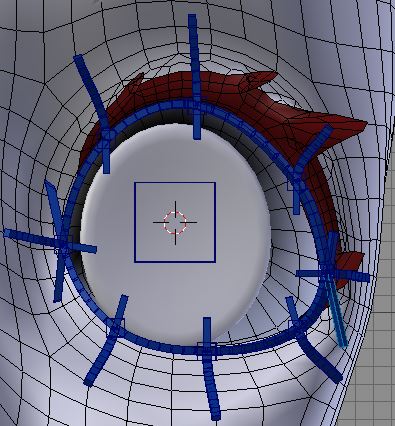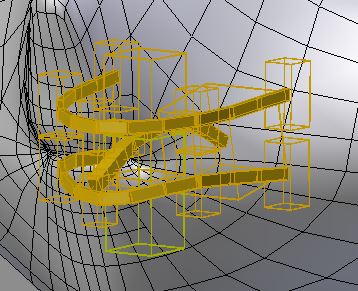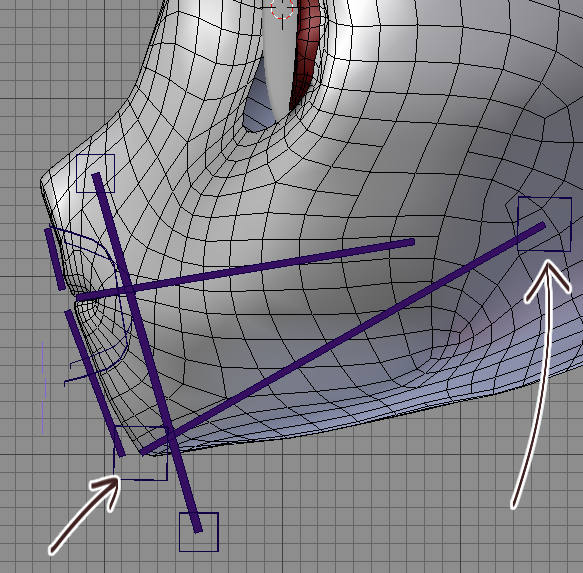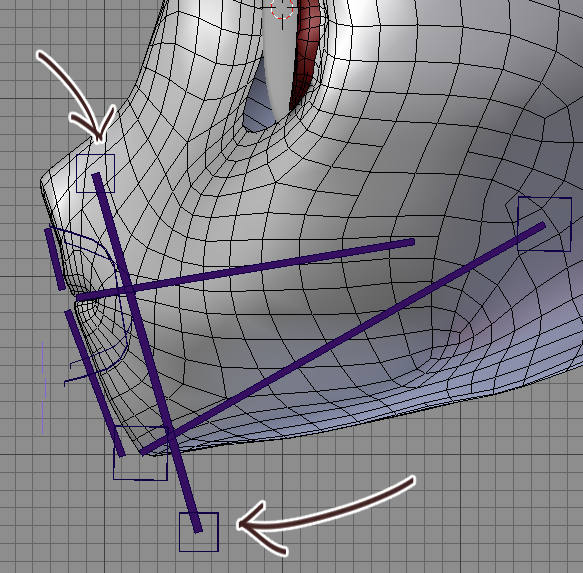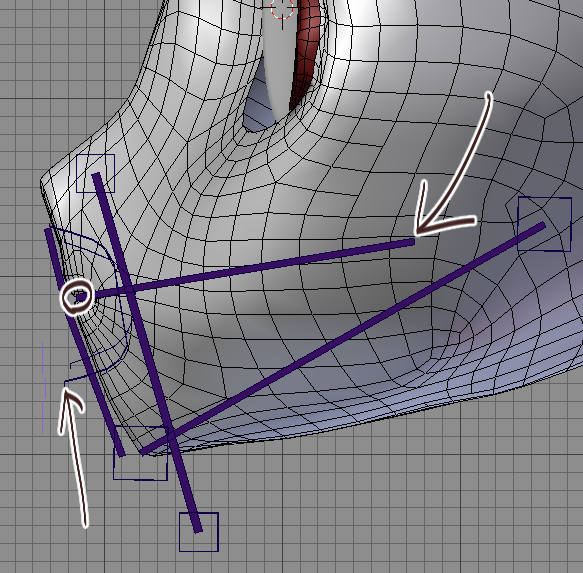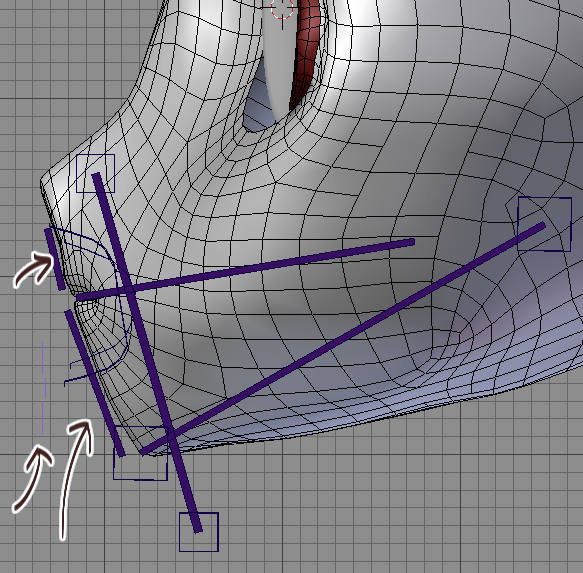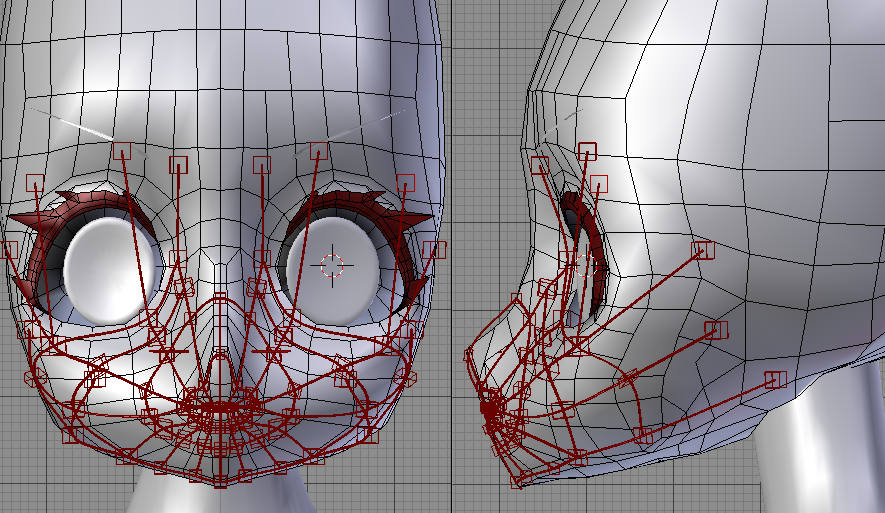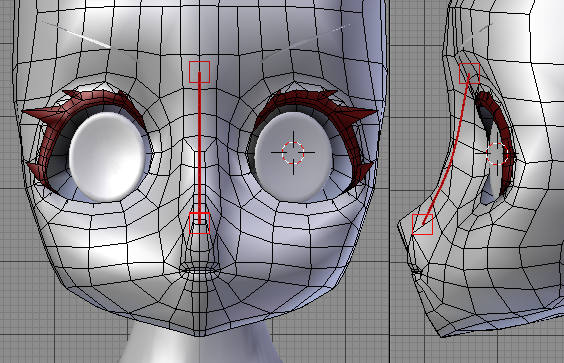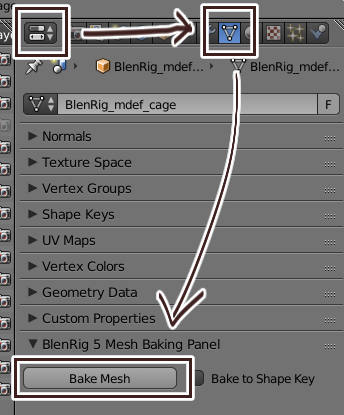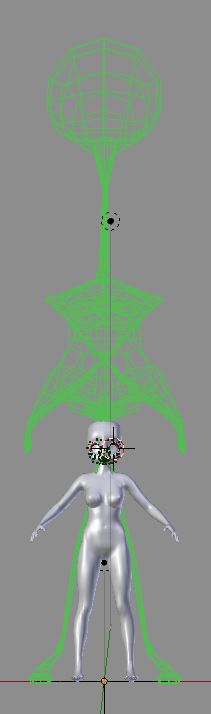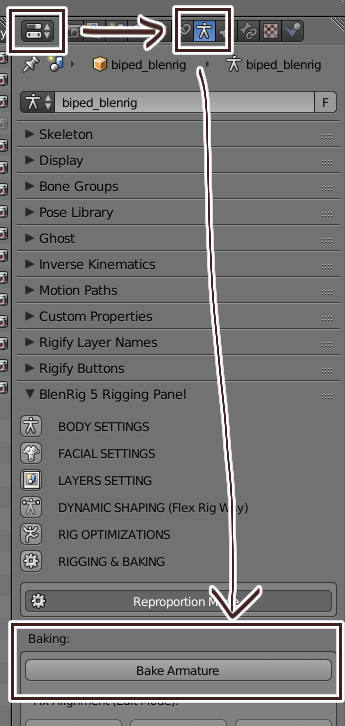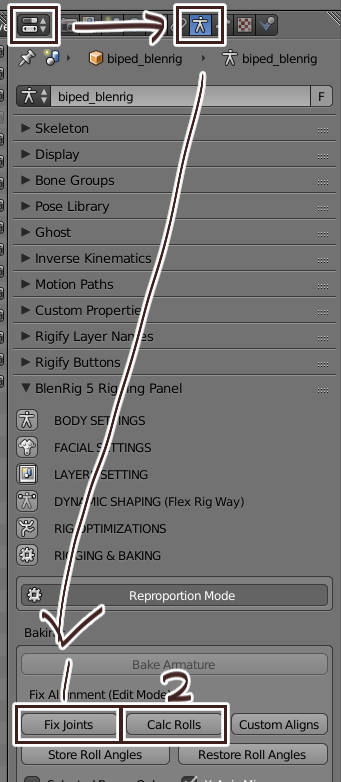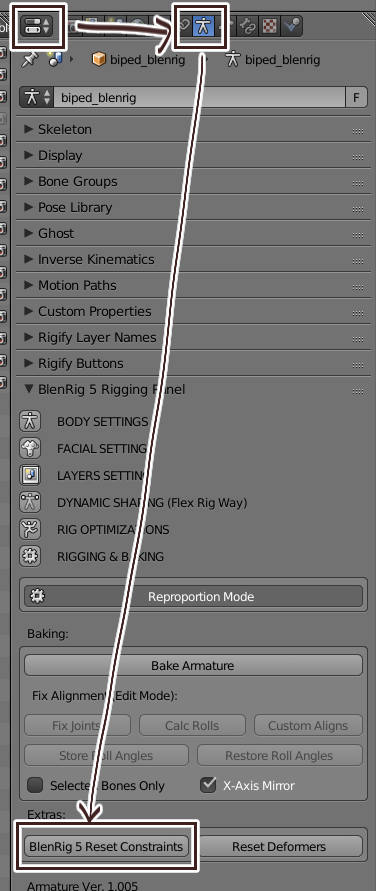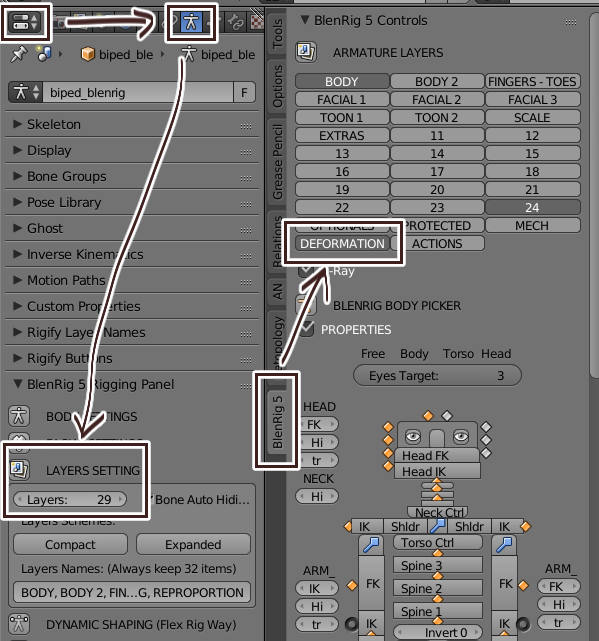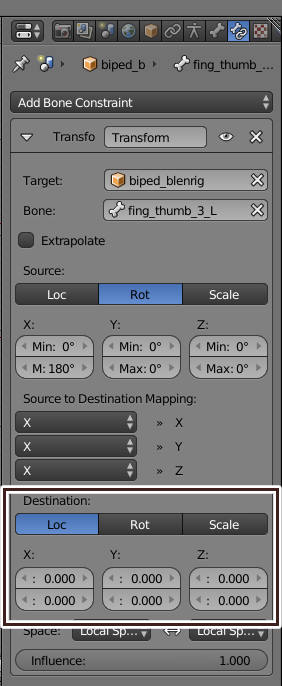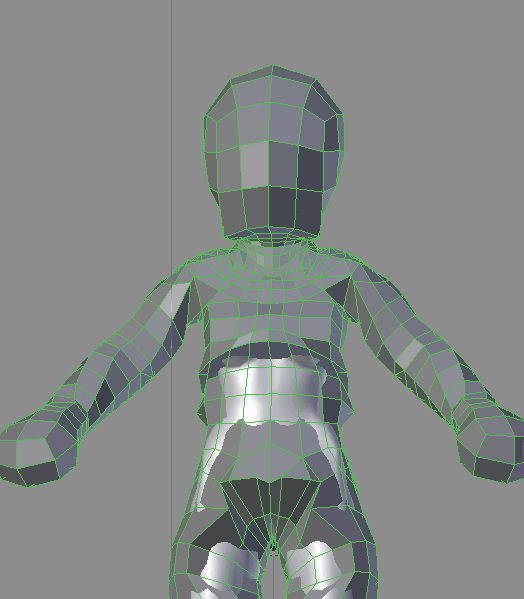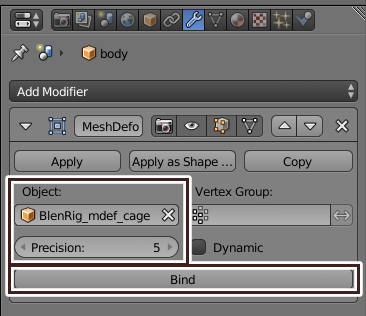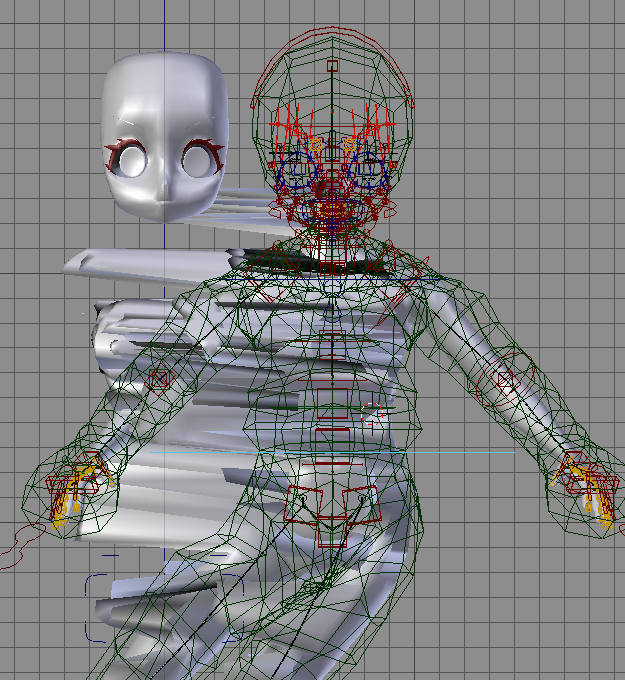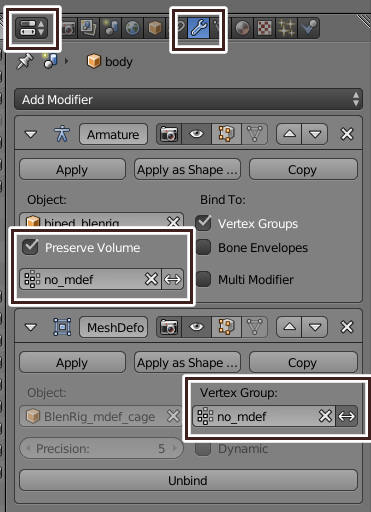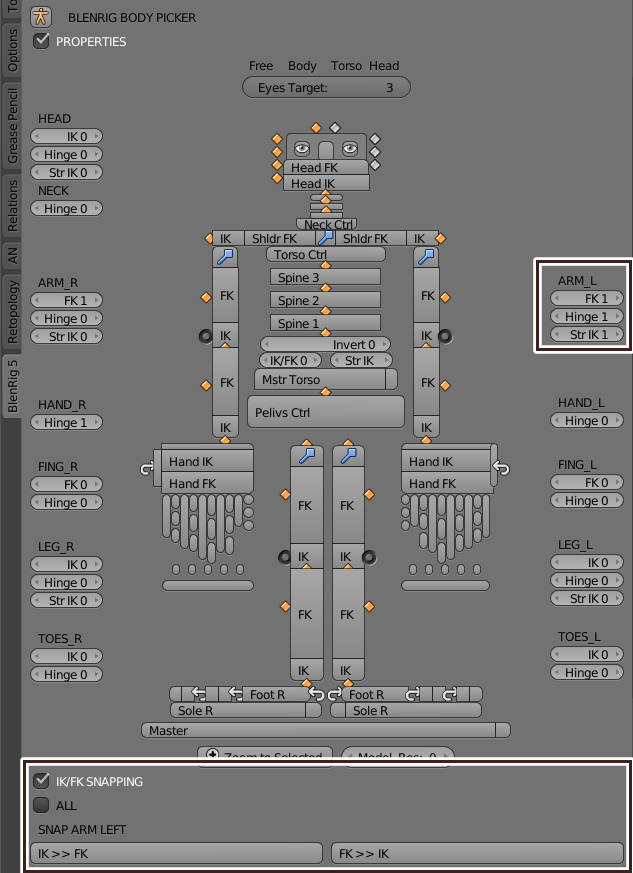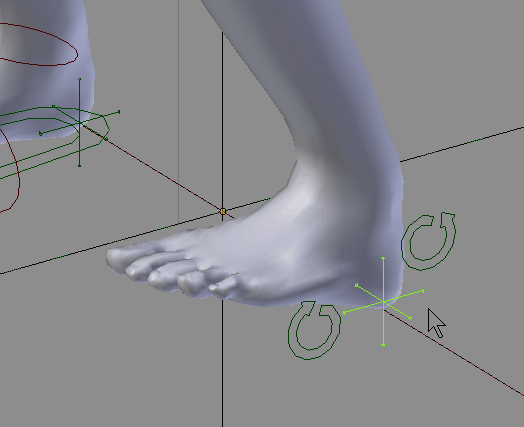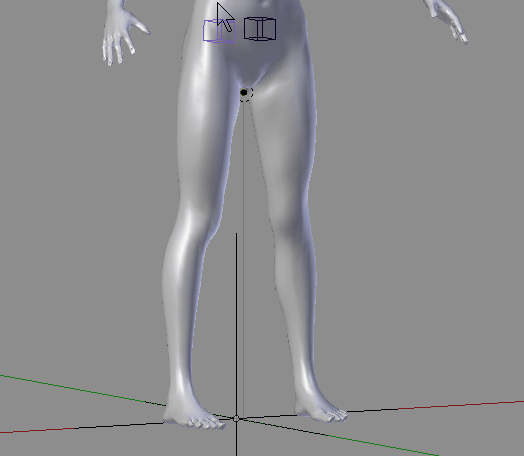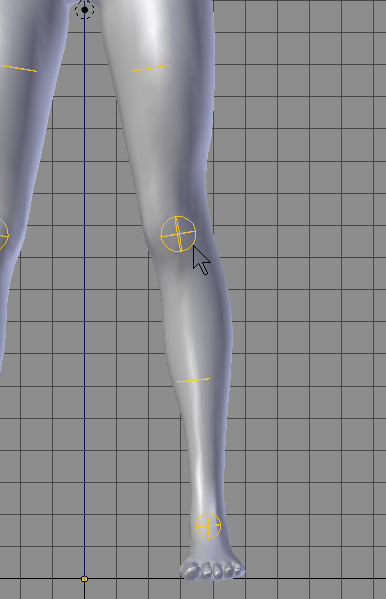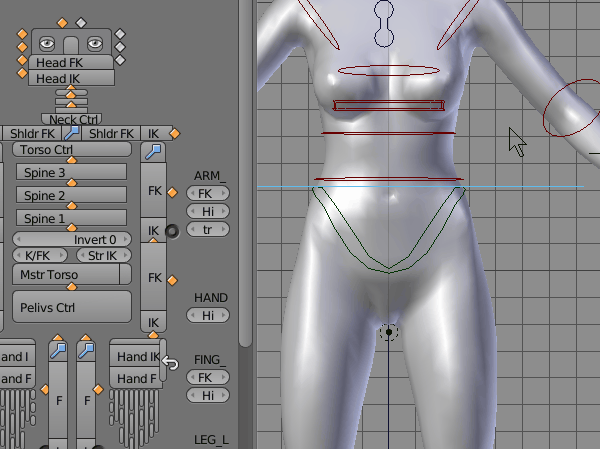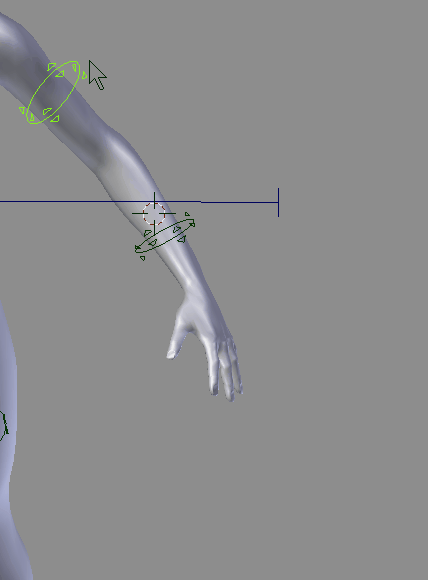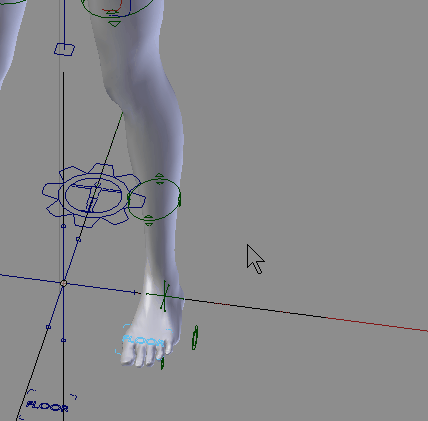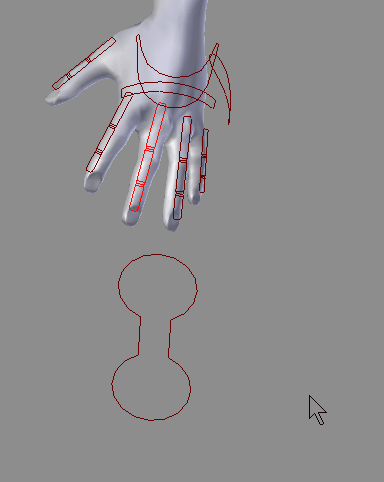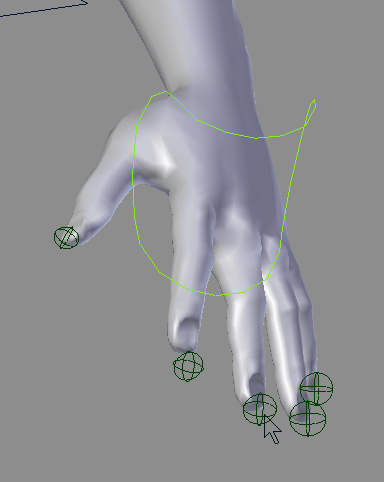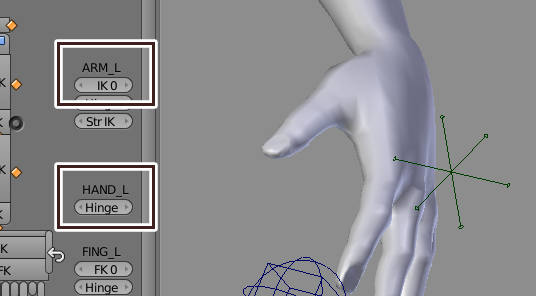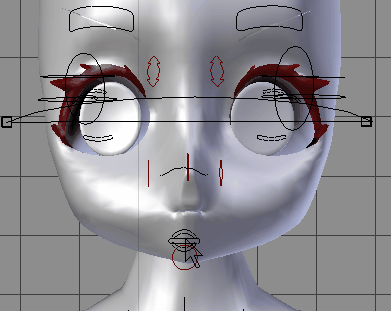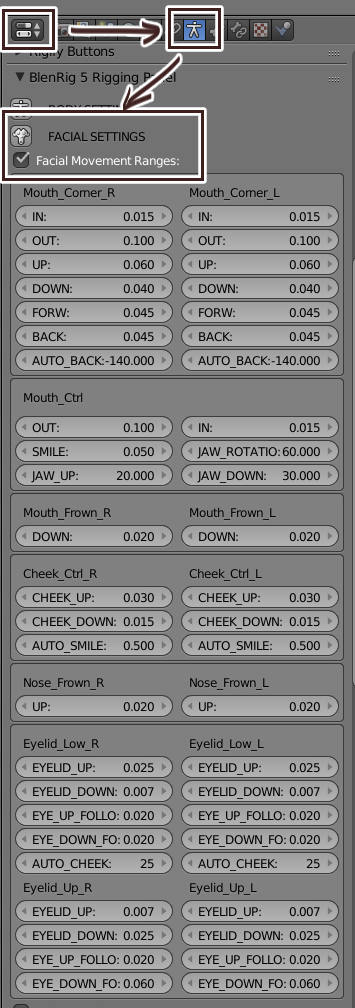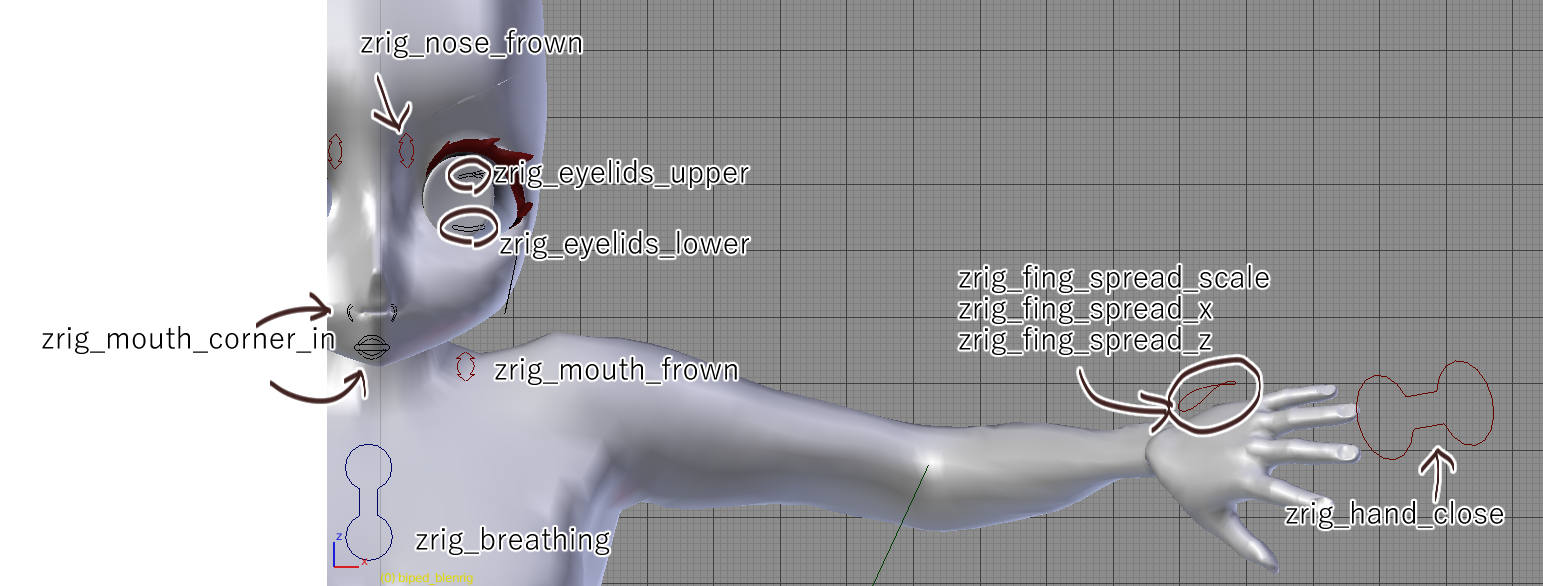Blenrig 5 入門
この記事は Blenrig 5 入門だが Blender の入門ではないので、Blender の基本的な操作は省く。
目次
BlenRig_mdef_cage を使う場合の顔と手のスキニング
概要
Blenrig は多機能な人体リグだ。ピッカー・筋肉シムがある。Blenrig の特徴は体のデフォームに Mesh Deform (メッシュ変形)モディフィアを使うところだ(顔や手の細かい変形にはボーンを使う)。一般的なリグはデフォーム用ボーンがモデルを変形させる。Blenrig はデフォーム用ボーンが Mdef Cage という中間メッシュを変形させ、Mdef Cage が Mesh Deform モディフィアでモデルを変形させる。もちろん Mdef Cage を使わずボーンを使ってスキニングすることもできるが、一部の機能は利用できなくなる。
入手先
インストールに変わったところはないので省略。
リグのセットアップ
Blenrig の配置
Shift + A > Armature > Blenrig 5 Biped Rig でリグを配置する。
配置時にリグを生成するので配置に数秒かかる。
体ボーンの位置調整
リグの位置調整をするにはまず Reproportion Mode にする必要がある。
レイヤー 10 にあるリグを選択し、Properties > Armature > RIGGING & BAKING > Reproportion Mode をクリックする。
Reproportion Mode に入ると調整用ボーンが表示される。まずは master_torso と sole_ctrl_L(R) とで位置を調整する。master_torso は重心位置に配置する。これらのボーンはスケールできる。
次に赤いボックスを移動させて関節などの位置を調整する。最後に指の黄色いボックスで位置を調整する。これらのボーンもスケールできる。
なお手や足の指は BODY SETTINGS の Toggles: でその有無を変更できる。
左側のポーズを右側にコピーする方法
- Select Pattern で「*_L」で左側だけを選択する
- Ctrl + C、Ctrl + Shift + V でボーンの反転コピー
顔ボーンの位置調整
まず neck_ctrl_4_str をスケールして顔のサイズを調整する。次に face_mstr_str で顔のリグの大まかな位置を調整する。
顔ボーン編集の Tips
顔のボーンはエッジループやポリゴンフローに沿ってボーンを配置しないとうまく変形できない。なのでボーンを配置しやすくするため、モデルにワイヤフレームも表示させておくといい。
顔のボーンは部位ごとにボーングループが用意されている。編集したい部位をボーングループで選択し、選択していないものを隠す(Shift + H)と作業がやりやすい。
面にスナップさせるとボーンを効率的に配置できる。
眉のボーンの配置
ボーングループは STR_EYEBROWS。まずは一番大きいボックスの brow_mstr_str_L(R) で大まかな位置を決める。これは大抵、眉の中心に配置される。次に小さいボックスの brow_ctrl_1-4_L(R) を眉に沿って、眉上に配置する。最後に末端のボーンを配置する。
垂直方向のボーンもポリゴンフローに沿って配置する。この垂直方向のボーンがあることで、他のボーンと重なったときにモデルにしわが寄るのを防げる。
目のボーンの配置
ボーングループは STR_EYES。ボーンを B-Bone にする。大きいボックスの眼球ボーン eye_mstr_str_L(R) を眼球の位置に配置する。次に目の輪郭に沿って小さいボックスの eyelid_up/low_ctrl_1-3_mstr_L(R) と eyelid_ctrl_in_mstr_L(R) とを配置する。最後にポリゴンフローに沿って残りのボーンを配置する。名前の最後に _out_L(R) とついている方が内側になる。目じり目頭にある _def_ のついてないボーンはボーンの形を制御するボーンなので、ポリゴンフローに沿わせる必要はない。
歯と舌とのボーン配置
ボーングループは STR_INNER_MOUTH。歯と舌とを配置する。これも大きいボックスから小さいボックスの順に配置する。またこれらのボーンはスケーリングできる。
あごのボーン配置
ボーングループは STR_FACE_MECH。maxi_str_mstr は顎のスキニングと回転軸とを決める。
mouse_str は口を開ける動作と顔の下部の伸縮とに使われる。このボーンの始点 mouth_str_loc_1 は鼻の後ろに配置し、口角を通りあごの下あたりに終点 mouth_str_loc_2 を配置する。
mouth_mstr_str は口の回転軸になるボーンだ。mouth_mstr_str を口の先端に配置し、mouth_str_ik を顔の中央に配置する。
mouth_ctrl_str、lip_up_loc、lip_loc_low を以下の画像の位置に配置する。これらのボーンはコントローラーの位置を決めるのに使われる。
顔のボーン配置
ボーングループは STR_FACE。顔のボーンは配置順が重要になる。中間位置にあるボックスは他のボーン位置の影響を受けるからだ。そこでまず唇のボーンを配置した後、一番外側のボックスを配置する。中間位置にあるボックスはポリゴンフローに沿って配置する。
BlenRig_5_Quick_Introduction_Guide にも顔ボーンの配置例がある。
Mdef Cage のベイクとボーンの自動調整
この工程ではボーンのローカル軸の再計算や Constraint の再設定を行う。なので Mdef Cage を使わない場合でもこの工程は必要になる。
レイヤー 11 にある BlenRig_mdef_cage を選択し、Properties > Data > BlenRig 5 Mesh Baking Panel の Bake Mesh を押す。BlenRig_mdef_cage にシェイプキーが存在しないときは Bake to Shape Key のチェックを外す。デフォルトではシェイプキーは存在せず、チェックも外れている。実行すると BlenRig_mdef_cage がいびつに変形するが、これはアーマチュアをベイクすると正しい形に戻る。同様にレイヤー1にある BlenRig_proxy_model もベイクする。
アーマチュアをベイクする。リグを選択し、Properties > Data の BlenRig 5 Rigging Panel で Bake Armature を押す。すると BlenRig_mdef_cage がリグに合わせた形へ変形する。
ボーンの再計算を行う。リグのエディットモードで Fix Joints を押した後、Calc Rolls を押す。どちらの処理も数分かかるので注意。
アーマチュアをベイクした際にボーンの位置が変更されることがある。Fix Joints はその際に分離したボーンを修正する。Calc Rolls はボーンのローカル回転軸を設定する。ローカル回転軸を独自に設定するときは Calc Rools 後に行う。
最後にポーズモードで BlenRig 5 Reset Constraints を押す。これは新しいボーン配置で Constraint が正しく動くよう調整する。
Reproportion Mode をクリックして Reproportion Mode を抜ければ、ボーンの設定は終わりだ。
Mdef Cage のスキニング
デフォーム用ボーンの表示
デフォーム用ボーンは Deformation レイヤーにあり、名前に _def_ がついている。また名前に _fix_ がついているボーンは補助ボーンで、これにもウェイトをつけられる。Deformation レイヤーは LAYERS SETTING で Layer: を 29 以上にすると、Tool Shelf の Blenrig 5 Controls に表示される。
_fix_ がついている補助ボーンは Transformation Constraint でその位置回転スケールを変更できる。
Mdef Cage を使わない場合
通常の手順でモデルとアーマチュアとをスキニングし、ウェイトペイントモードで細部を修正する。Tool Shelf の BlenRig 5 Controls で Deformation と必要なコントロールとだけ表示すると作業がやりやすい。
Mdef Cage を使う場合
現地点で BlenRig_mdef_cage はボーンをラップした形状になっている。これを Mesh Deform で使うにはモデルをラップした形状にしなければならない。この BlenRig_mdef_cage を修正するときに、エッジループの位置に注意する。エッジループの位置がデフォーム用ボーンの位置と大きくずれるとうまくデフォームできないことがある。
つまりシュリンクラップを適用して法線方向にスケールしたり、BlenRig_mdef_cage のメッシュを差し替えて Decimate をかけた後、法線方向にスケールしてもうまくデフォームできない可能性が高い。
メッシュの編集にはプロポーショナル編集やスカルプト、頂点スムーズ (Mesh > Vertices > Smooth Vertex(w > s))が便利だ。メッシュの編集に失敗したときは、失敗個所を選択して頂点スムーズでリカバリーできることもある。
BlenRig_mdef_cage がモデルを包むように編集できたら、モデルに Mesh Deform をつける。テスト動作のためまず Precision を5でバインドする。7でバインドするとモデルによっては10分以上待たされることもあり、 モデルが完全に包まれていないと時間の無駄になる。もしやり残しが見つかったときは Mesh Deform の Unbind を押してから修正する。
リグを動かしてモデルも移動することを確認できたら、Precision 7 で再度バインドする。
BlenRig_mdef_cage のスキニング
デフォルトのままでうまく変形しないときはウェイトペイントモードで BlenRig_mdef_cage をウェイトを調整するか、シェイプキーとドライバーを使って変形させる必要がある。
以下のボーンにドライバーを設定できる。
- 脚:thigh_drv_L(R)、shin_fk_L(R)、foot_drv_L(R)
- 腕:arm_drv_L(R)、forearm_fk_L(R)、hand_drv_L(R)、hand_twist_drv_L(R)
- 胴:pelvis_def、spine_1_def、spine_2_def、spine_3_def
- 頭:neck_1_def、neck_2_def、neck_3_def、head_def_mstr
より詳しい情報は Blender Cloud Blenrig 5(Blender Cloud への登録が必要(有料)) を参照。
BlenRig_mdef_cage を使う場合の顔と手のスキニング
BlenRig_mdef_cage では指や顔のアニメーションをさせられない。そこで指や表情はボーンを使ってアニメーションさせる。
まずモデルの頭全体と手を選択して頂点グループ no_mdef を作る。モデルとアーマチュアとを通常と同様にスキニングして、頂点グループを以下のように設定する。メッシュ変形のモディフィアは頂点グループが反転していることに注意。アーマチュアの Preserve Volume にもチェックを入れる。モディフィアの順番は重要だ。アーマチュアが先でなければならない。
リグの使い方
レイヤー設定
LAYER SETTING > Layers: でピッカーに表示するレイヤー数を変更できる。Layer Names: の配列を書き換えることでレイヤー名を変更できる。
Bone Auto Hiding はボーンが FK か IK によって自動的に不要なボーンを非表示にする。これで非表示になったボーンは Alt + H で表示させられる。
Compact はピッカーのレイヤーを IK/FK を含まない形で表示する。Expanded は IK/FK を含み、部位ごとにレイヤーが用意される。
簡単なリグの解説
動画(英語)による解説は A Tour of Victor's New Rig を見るとわかりやすい。
IK/FK の動作
Compact モードでは IKFK を切り替えた時、自動的にボーンが隠される。Hinge は1で親の回転を継承しなくなる。これは頭や腕を回転させずに体だけ回転させたいときに便利だ。strIK が有効かつ IK が有効なときボーンをストレッチできる。IK/FKスナップボタンは IK/FK SNAPPING にチェックを入れると現れる。
回転軸のコントローラー
十字の形をしているのは回転軸のコントローラーだ。たいていは BODY2 レイヤーにある。このコントローラーを回転させることで任意の場所でリグを回転させられる。たいていは IK の時のみ使える。
パーツ全体を変形する
SCALE レイヤーにあるボックスコントローラーはパーツ全体を編集できる。これはパーツ全体をスケールするのに便利だ。このコントローラーは移動回転スケールできる。
TOON レイヤー
TOON レイヤーにあるボーンは黄色で、移動回転スケールできる。
体
ボディの Invert をオンにするとコントローラーの下側が回転する。off だと上側。これは飛行時のような、下半身が接地していないときにFKでアニメーションをつける時に便利だ。
胸の前にあるメガネのようなコントローラーは呼吸をコントロールする。
腕・脚
腕・脚をスケールしたいときは BODY2のボーンをスケールする。
EXTRA にある Floor コントローラーは IK のコリジョンだ。
指
指の3つのボックスはスケールで指を曲げられる。小指のあたりにあるボーンは回転で指を開いたり閉じたりできる。またスケールで小指優先で握る動作ができる。指の先にあるメガネのようなアイコンはすべての指を閉じたり開いたりできる。
指の IK もある。
手の十字の回転軸コントローラーを使いたいときは ARM IK と HAND Hinge とを有効にする。手に何か持たせたいときは EXTRAS レイヤーにある Accessory に Child of 等を使用する。EXTRA PROPERTIES でその影響力をコントロールできる。
顔
Eyes Target は目のコントローラーの親をきめる。例えば Eyes Target が Head の時は、頭や体を動かしたとき目のコントローラーも動く。しかし Eyes Target が Torso のとき、体を動かしても目のコントローラーは動かない。
口のコントローラーは口の開閉をコントロールする。回転させると口角を上下させられる。
唇にはコリジョンが設定されており貫通できない。コリジョンが設定されていないコントローラーはFACIAL2にあり、上唇はlip_up_ctrl 下唇はlip_low_ctrl がコリジョンなしで移動させられる。
リグの編集
コントローラーの移動範囲の設定
Facial Movement Ranges: はコントローラーの最大移動距離をきめる。つまりこれらの値を大きくすると、ボーンをより多く動かさないとデフォーム用ボーンが動かない。
リグの微調整
コントローラーの一部は、実は登録されたアクションを再生しているだけである。つまりこの登録されたアクションを編集するだけでリグの動作を編集できる。主要なものを列挙すると以下の個所を編集できる。
アクションを編集する際にゴーストと自動キーを有効にすると便利だ。登録されているボーンはACTIONSにある。
そのほかのリグの編集方法については Blender Cloud Blenrig 5(Blender Cloud への登録が必要(有料)) を参照。
リンク
BlenRig_5_Quick_Introduction_Guide
Blender Cloud Blenrig 5(Blender Cloud への登録が必要(有料))