Blender Rigifyの使い方(2.78まで)
Blender のバージョンは 2.75.バージョン 2.79 の場合はこちら.
目次
2.1 Rigify の追加と設定(Human(Meta-Rig))
2.2 Rigify の追加と設定(pitchipoy の場合)
8. pitchipoy の腕と脚とに human のリグを使う
1. インストール方法
File > User Preference(Ctrl + Alt + U) で User Preference を開く.
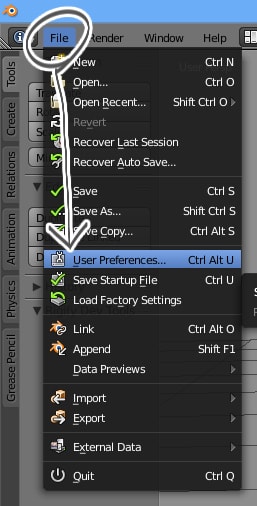
Addons タブで Rigify を検索し,Rigify にチェックを入れる.
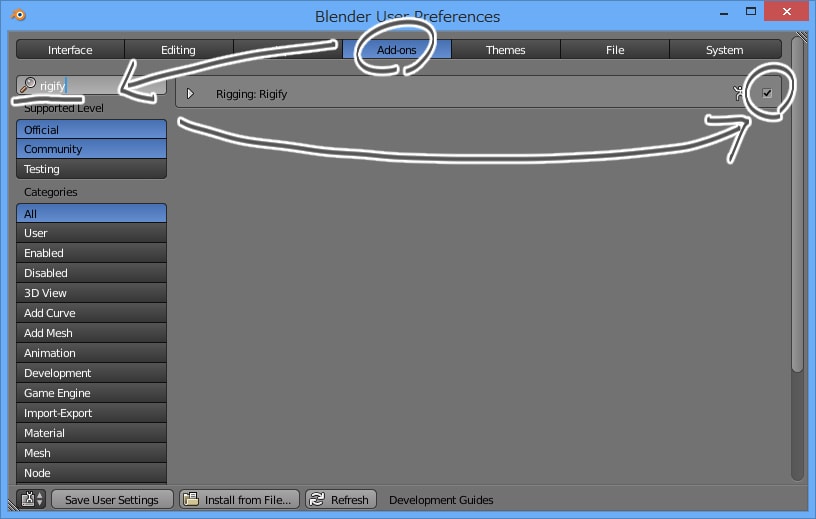
Ctrl + Alt + U でBlenderユーザー設定を開き,Pythonスクリプトの自動実行でスクリプトを実行できるようにする.
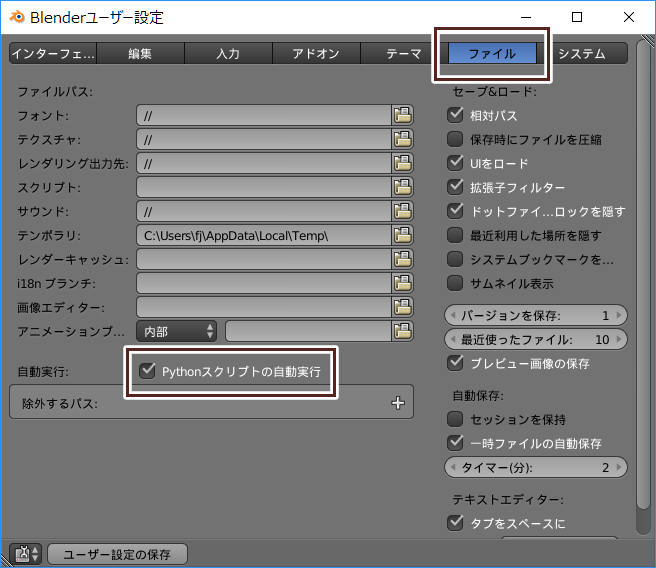
2.1 Rigify の追加と設定(Human(Meta-Rig))
Object モードで Add(Shift + A) > Armature > Human(Meta-Rig) を選択する.
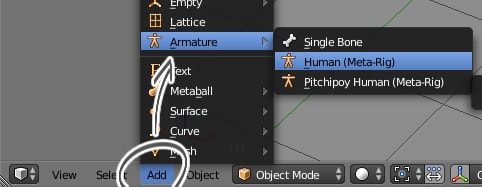
調整
Edit モードでボーン位置を調整する. かかとのボーンの調整を忘れがちなので注意する. かかとのボーンはかかとの回転軸になるので,なるべく地面に接地させるようにする.
X Axis Mirror を使うと左右対称にボーンを編集できる.
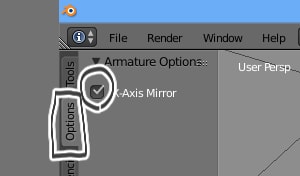
生成するリグの設定
デフォルトで使う場合はこのステップを飛ばしても構わない.
ポーズモードで上腕や太ももを選択すると, 回転軸やアニメーターがコントロールするボーンのレイヤー位置を設定できる.
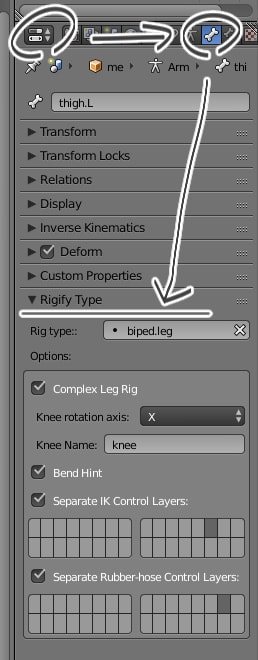
hips の Rest Pivot Slide は torso コントローラーの上下位置を調整する.
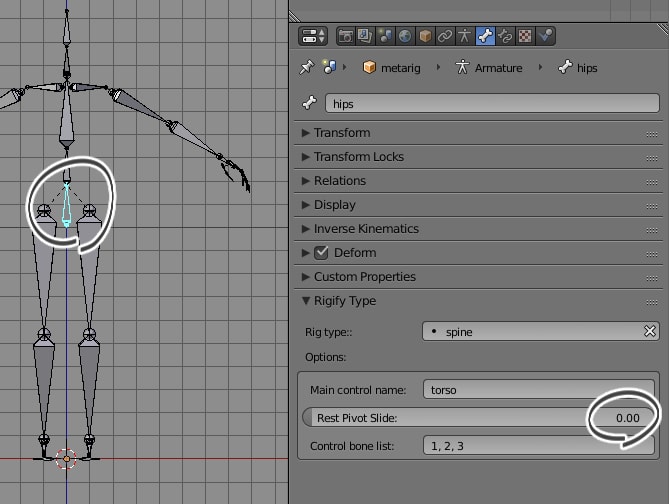
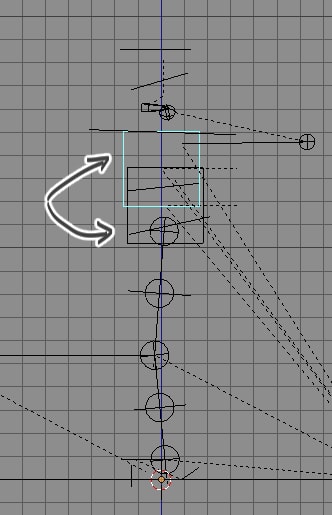
高い位置にある方が 1 で,低い位置にある方が 0(デフォルト)
腕は非表示にしてある.
2.2 Rigify の追加と設定(pitchipoy の場合)
Object モードで Add(Shift + A) > Armature > Pitchipoy Human(Meta-Rig) を選択する.
生成するリグの設定
Human(Meta-Rig) の項目に加えて B-bone のセグメント数と tweak(後ほど説明)ボーンの数を設定できる. B-bone のセグメントを分割すると,腕や脚をひねった時のメッシュのデフォームの破綻が少なくなる. 基本的にはデフォルトで問題ない.
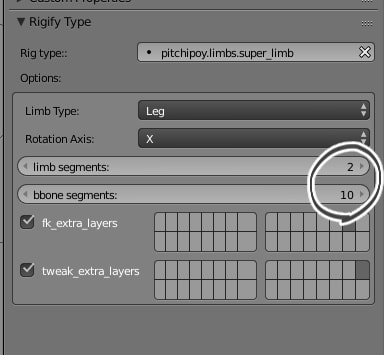
胸のボーンを選択すると Widget,Control,Deform のチェックボックスがある. Deform はデフォーム用ボーンを生成するかどうかをきめる. Control はコントロール用ボーンを生成するかどうかをきめる. Widget はコントロール用ボーンのカスタムシェイプを生成するかどうかをきめる. 胸をアニメーションさせる場合はすべてにチェックをいれる. 単にボーンがほしいだけなら Deform にのみチェックを入れる.
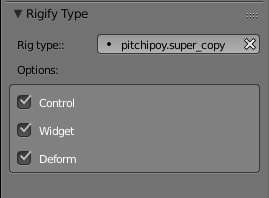
spine は首のコントロール用ボーンの位置と首の IK のスタート位置をきめる. neck_position がコントロール用ボーンの位置で, pivot_position が IK のスタート位置だ. tail_position が何なのかはわからない.
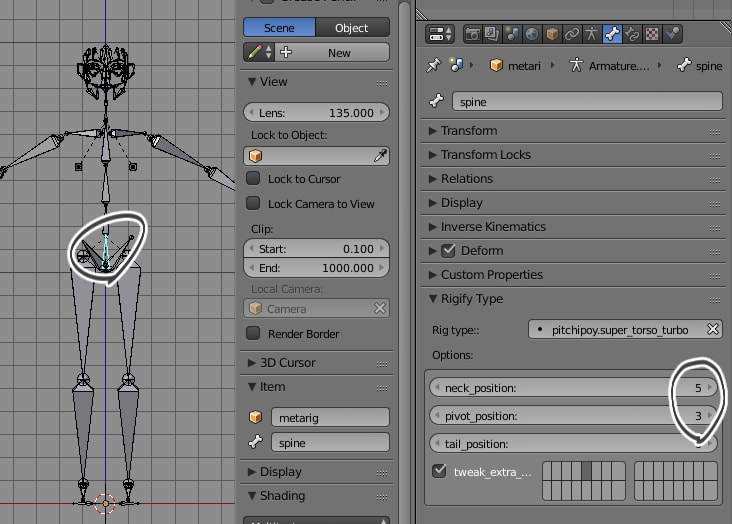
3. リグの生成
Object モードで Properties > Data > Rigify Buttons > Generate でリグが生成される.

不要になった Metarig の削除
Rigify は元の Armature をコピーしてからリグを作成するので元の Armature は不要だ. metarig を削除する.
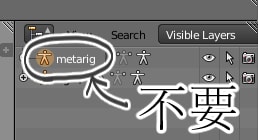
4. Armature のバインド
X-Ray
このままではボーンが見づらいので X-Ray 表示にするといい. Properties > Data > Display > X-Ray にある.
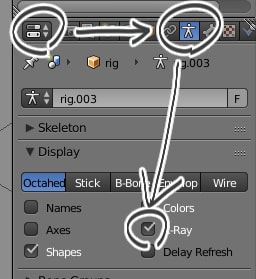
バインド
メッシュを選択した後,Shift を押しながら rig を選択し, Object > Parent(Ctrl + P)> With Automatic Weights を実行する.
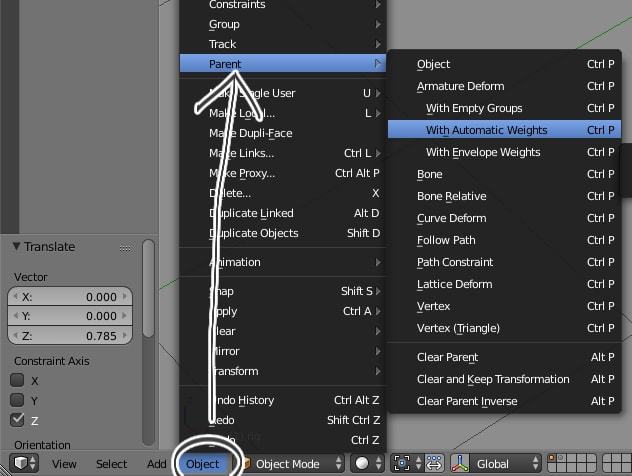
5. IK の使い方
IK のセッティング
Pose モードの Properties Shelf(N)> Rig Layers で不要なコントローラーを非表示にする. ここでは IK の使い方を解説するので FK のコントローラーと微調整用ボーンを非表示にする.
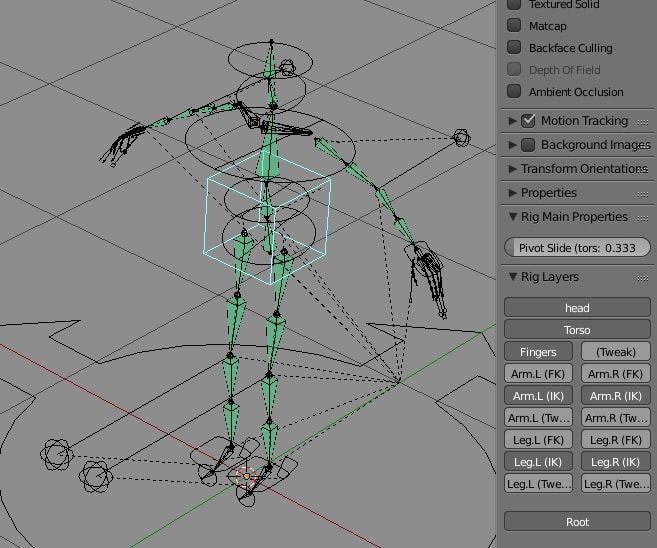
ここではデフォーム用ボーンを表示させているがメッシュがあるなら不要だ. デフォーム用ボーンはレイヤー 30 を Shift を押しながらクリックすれば表示できる. レイヤーは Properties > Data > Skeleton にある.
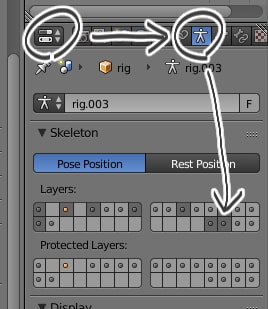
IK を有効にする.手と足の IK ターゲットを選択し FK/IK スライダーを 1 にする. ストレッチが有効になっているので Auto-Stretch IK スライダーを 0 にして無効化する.
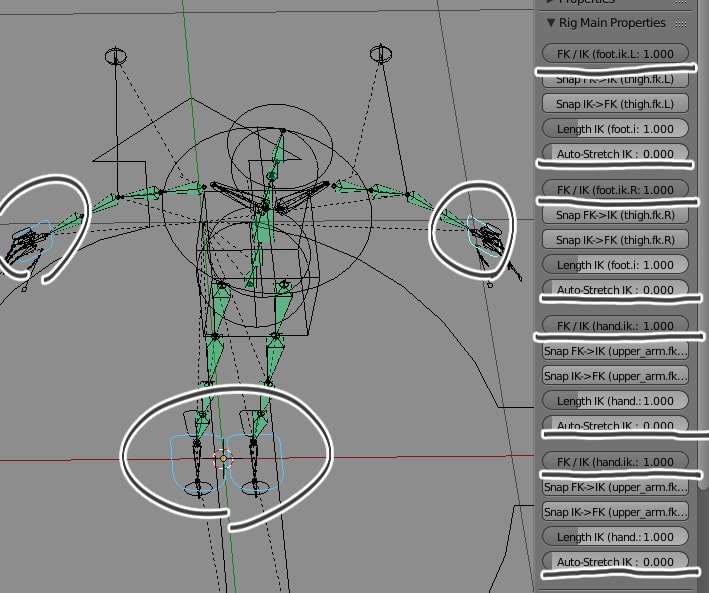
Length IK は腕や脚の長さを変更できる.
足の IK
かかとにある IK コントローラーは足の回転をコントロールする. 大抵はローカル X 軸まわりに回転させる. ローカル X 軸まわりに回転させるには R | X | X とタイプするか,マニピューレーターを Local にする.
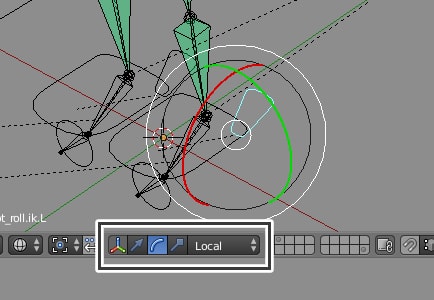
6. FK の使い方
FK のセッティング
IK の時とは逆に FK/IK を 0 にすれば FK が有効になる.
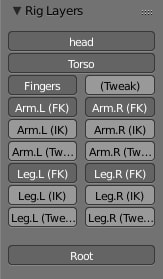
Isolate Rotation
Isolate Rotation が 1 のとき,胴の回転の影響を受けなくなる. これは肩や腰だけ動かすときに便利だ.
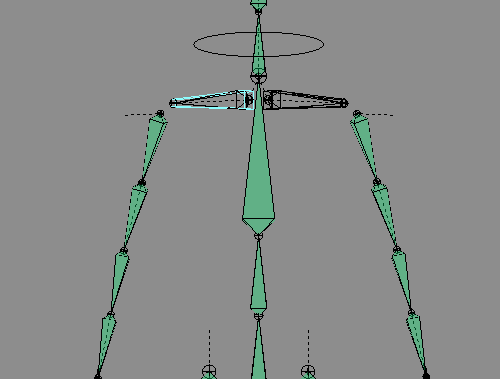
向かって左側は Isolate Rotation が 0
向かって右側は Isolate Rotation が 1
指のコントローラ
指にある棒状のコントローラーは付け根を回転させられて, スケールすると指を曲げられる.
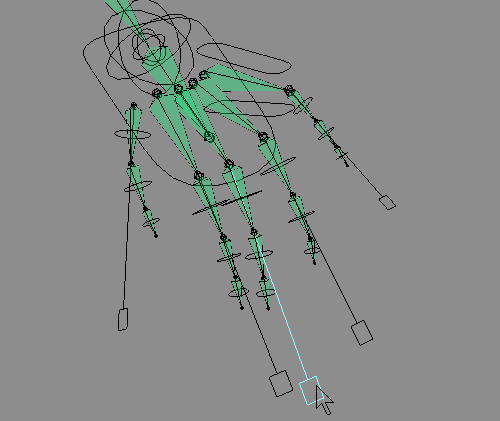
7. tweak ボーンの使い方
tweak ボーンは FK や IK で位置をきめた後に,メッシュの微調整をするときに使う. 足を延ばしたときに反り返った脚を作ることもできる.
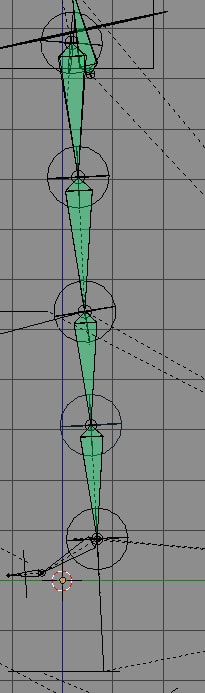
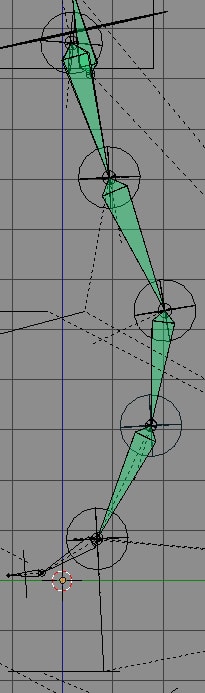
8. pitchipoy の腕と脚とに human のリグを使う
pitchipoy のリグには FK や IK にスナップさせる機能がない(v2.78 にはある). これは IK でポーズをとり,FK ボーンをスナップさせて FK アニメーションを作るときに不便だ. そこで腕と脚とに human のリグを適用することで FK/IK スナップを使えるようにする; ただし tweak ボーンの分割は使えなくなる(B-bone の Segment は後からでも設定できる).
腕は簡単だ upper_arm の Rig Type:: に biped.arm を設定するだけでいい.
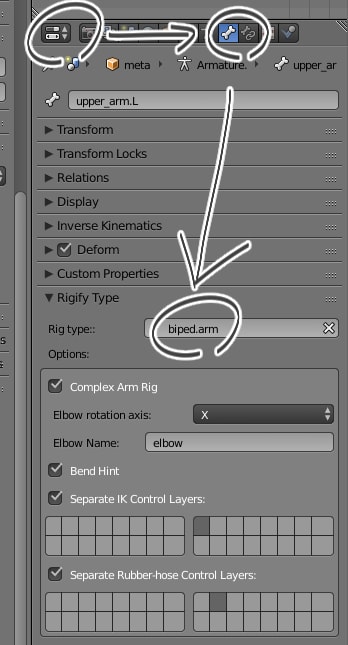
脚も同様に thigh の Rig Type:: に biped.leg を設定する. pitchipoy は heel ボーンがないので作成する.それぞれ heel.L と heel.R にリネームする.
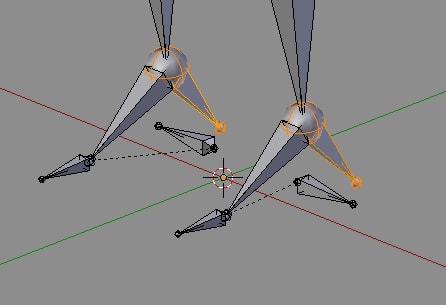
このままリグを生成すると,IK と FK とのレイヤーが逆になってしまう. Properties > Data > Rigify Layer Names で IK と FK との名前を逆にする.
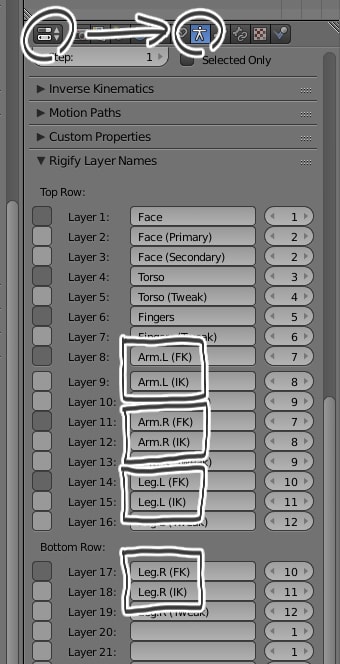
9. 実際のアニメーション
実際にアニメーションする際には脚は IK,腕は FK ときどき IK を使うことが多い. IK は直線補完されるため,キーの数が少ないと操り人形のようになる. キーの数が増えるとそれだけキー打ちに時間がかかるうえ,グラフエディタでの微調整も難しくなる.
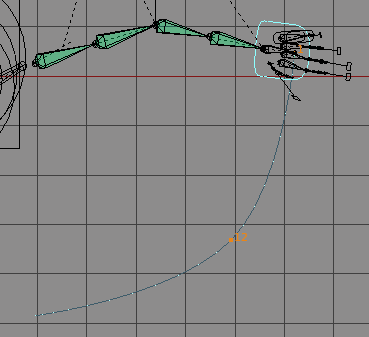
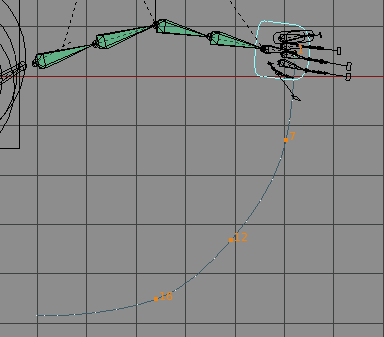
FK ならばキーの数も少なく,動きも自然だ. キーの数が少ないため,グラフエディタでの編集も楽になる.
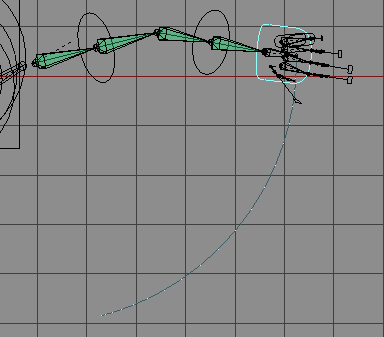
IK はアニメーションの決めポーズを効率的に作れるが,アニメーション自体は苦手だ. そのほかに IK のキー打ちを使う場所の例としては,歩行,走行,腕立て伏せや壁に手をついているときなどがある. つまり動かないものに手や足を固定するようなときに IK は使える.