Blender Rigifyの使い方(バージョン 2.79)
人型のリグは Rigify より、有料アドオンの Auto-Rig Pro($19.5~$40.0) が優れている。Auto-Rig Pro には Unity や UE4 に対応したゲームエンジン用のエクスポーターが付属している。
バージョン 2.78 より以前の使い方はBlender Rigifyの使い方(2.75)を参照。
目次
8. Rigify Animation Tools と Rigify Quat/Euler Converter
1. インストール方法
ファイル > ユーザー設定(Ctrl + Alt + U) で Blenderユーザー設定を開く。
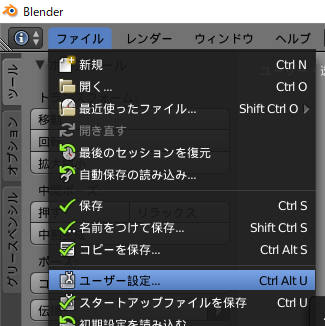
アドオンタブで Rigify を検索し、Rigify にチェックを入れる。
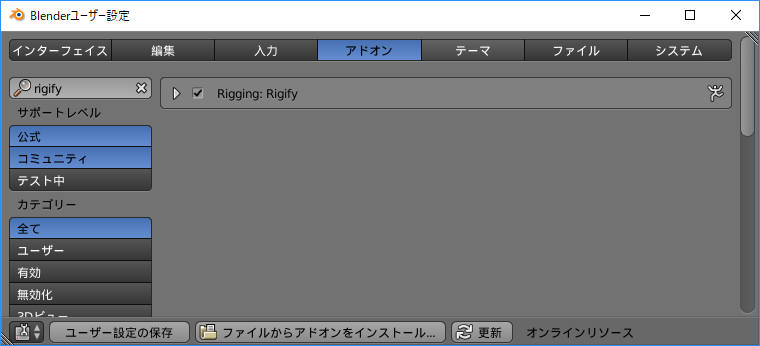
Ctrl + Alt + U でBlenderユーザー設定を開き、Pythonスクリプトの自動実行でスクリプトを実行できるようにする。
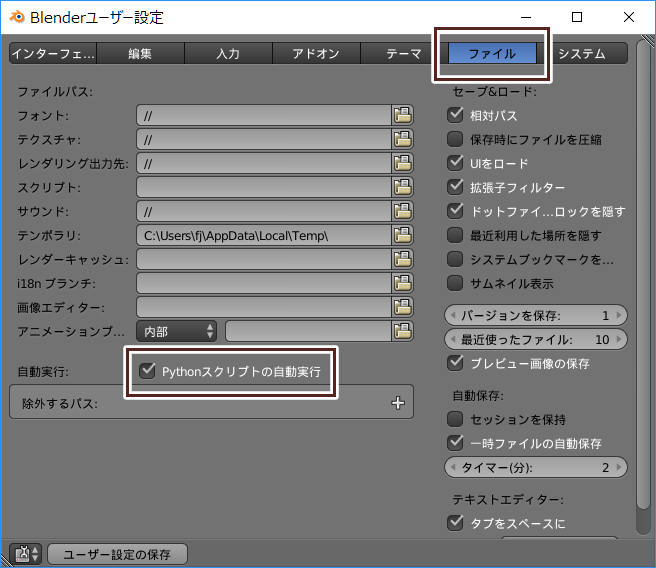
2 Rigify の追加と設定
バージョン 2.79 で Pitchipoy と Meta-Rig は統合され Pitchipoy のみとなった。 バージョン 2.79 で Meta-Rig を作成すると、2.78 以前の Pitchipoy が作成される。
オブジェクトモードで追加(Shift + A) > アーマチュア > Human(Meta-Rig) を選択する。
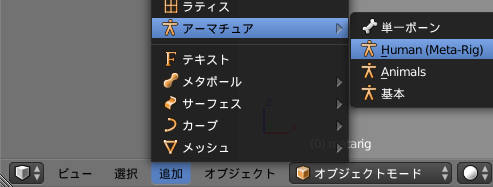
調整
エディットモードでボーン位置を調整する。 かかとのボーンの調整を忘れがちなので注意する。 かかとのボーンはかかとの回転軸になるので、なるべく地面に接地させるようにする。
X 軸ミラーを使うと左右対称にボーンを編集できる。
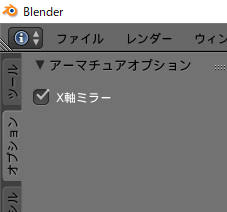
生成するリグの設定
デフォルトで使う場合はこのステップを飛ばしても構わない。
ポーズモードで上腕や太ももを選択すると、 回転軸やアニメーターがコントロールするボーンのレイヤー位置を設定できる。
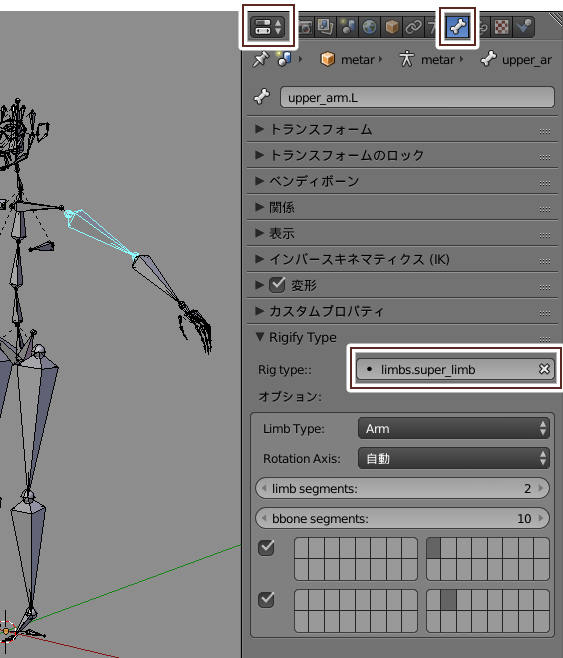
Limb Type:: は生成するリグのタイプを指定する。腕なら Arm、足なら Leg、動物の用の Paw もある。
Rotation Axis は FK 時に回転させる回転軸を指定する。回転軸については ボーンのローカル座標軸設定 を参照。
Limb segments は上腕や下腕の分割数を指定する。 Blender 上でアニメーションさせるなら2で十分だ。 ただしゲームエンジンにもっていくことを想定している場合は1にしておいた方がいい。
胸や鎖骨のボーン
胸や鎖骨のボーンを選択すると コントロール、Widget、変形のチェックボックスがある。 コントロールはコントロール用ボーンを生成するかどうかをきめる。 Widget はコントロール用ボーンのカスタムシェイプを生成するかどうかをきめる。 変形はデフォーム用ボーンを生成するかどうかをきめる。 胸をアニメーションさせる場合はすべてにチェックをいれる。 単にボーンがほしいだけなら Deform にのみチェックを入れる。
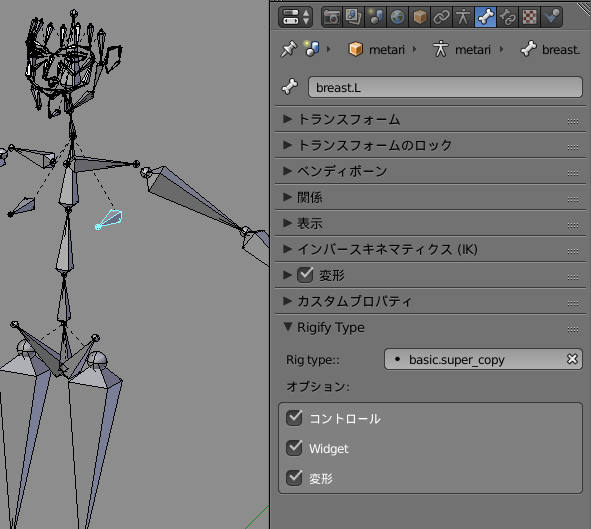
背骨のボーンの設定
背骨のボーンを設定するには骨盤あたりにあるボーンを選択する。
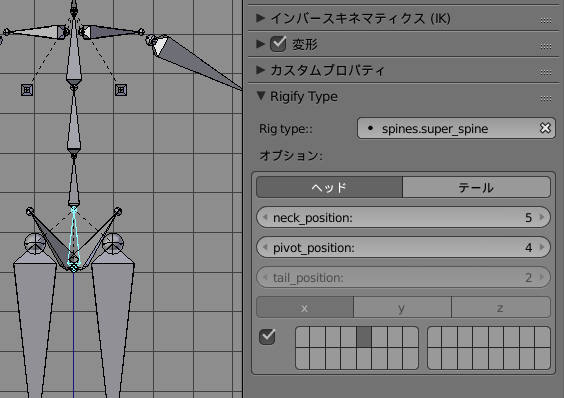
neck_position は首のボーンのスタート位置をきめる。
pivot_position は胴のコントロール用ボーンの位置をきめる。
テールが有効のときはしっぽ用のリグを生成する。 tail_position はしっぽの位置(しっぽのボーン数)を指定する。 テールがどのようなリグか確認したいならば、オブジェクトモードでアーマチュア > Animals > Cat で Rigify の猫を作成しリグを生成するといい。
顔のボーン設定
顔のリグが不要な場合は face ボーンの Rig type:: をクリアする。
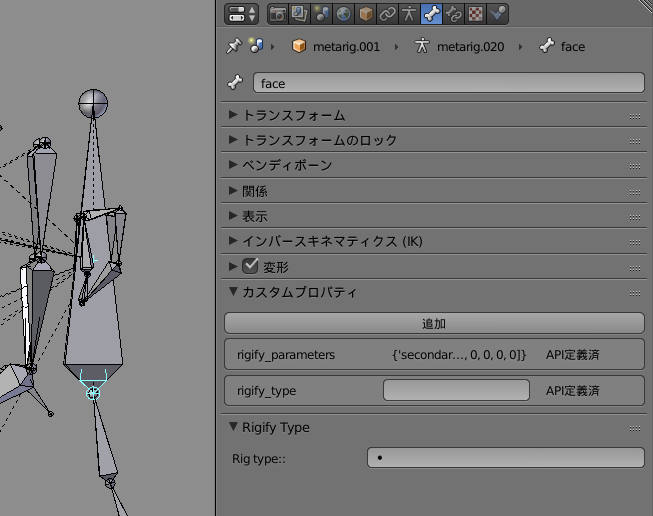
3. リグの生成
ボーンの色と名前
オブジェクトモードでプロパティ > データ > Rigify Bone Groups でボーンの色を変えられる。 Rigify Layer Names ではレイヤー名や位置を変えられる。
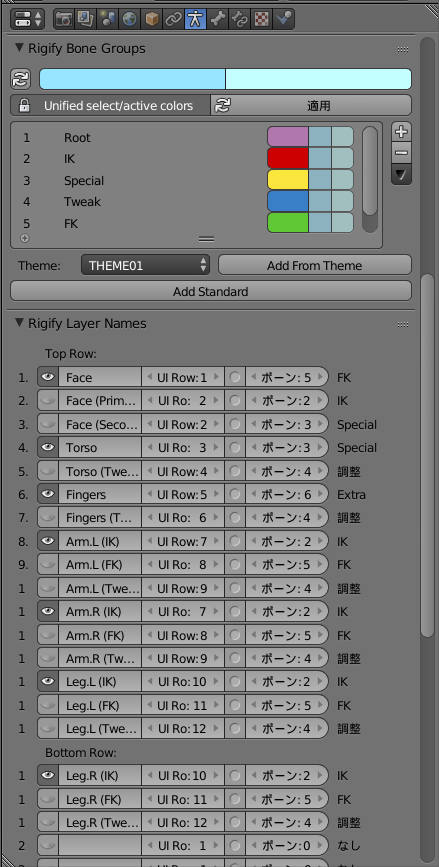
UI Row はレイヤーの位置だ。数字が大きいほど下に配置される。ただし 13 以上の値を入れても機能しない。
一番右端のボーンはボーンの色をきめる。
オブジェクトモードでプロパティ > データ > Rigify Buttons > Generate Rig でリグが生成される。
リグの生成
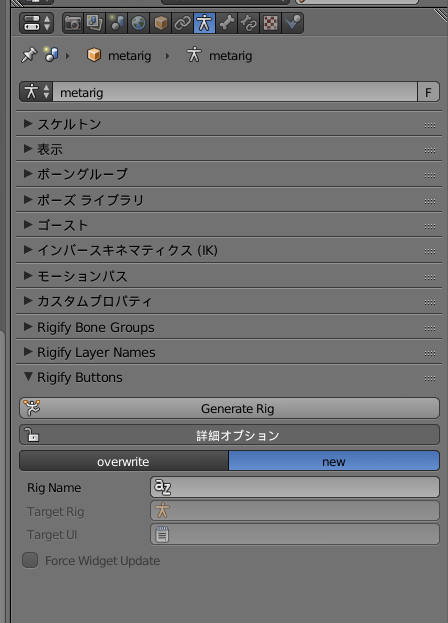
詳細オプションではすでに存在するアーマチュアにリグを生成することもできる。
new の場合新しく作成したアーマチュアにリグを生成する。 Rig Name でアーマチュア名を設定できる。 Rig Name を設定しなくてもデフォルトの名前が設定される。
overwrite はすでに存在するアーマチュアにリグを生成する。 Target UI はすでにあるテキストに追記するのではなく、新規に UI スクリプトを生成する。
4. Armature のバインド
メッシュを選択した後、Shift を押しながら rig を選択し、 オブジェクト > 親(Ctrl + P)> 自動のウェイトでを実行する。
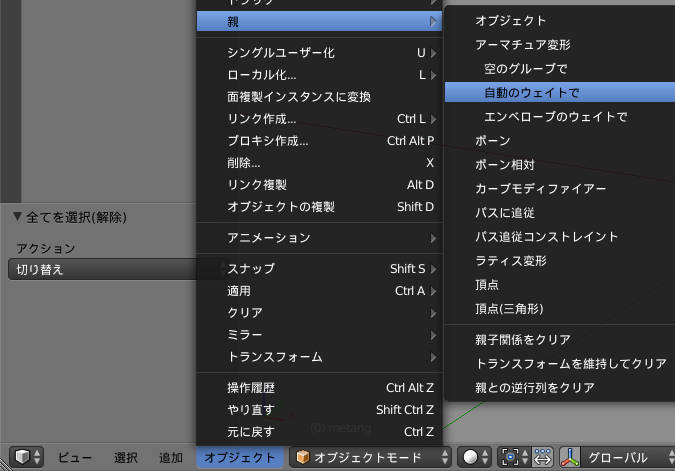
ウェイトの調整法は以下の関連サイトが参考になる。
Doc:JA/2.6/Manual/Modeling/Meshes/Weight Paint(Blender の wiki)
blenderでウェイトペイントするために役立つの5つの機能
5. IK の使い方
IK のセッティング
ポーズモードのプロパティシェルフ(N)> Rig Layers で不要なコントローラーを非表示にする。 ここでは IK の使い方を解説するので FK のコントローラーと微調整用ボーンを非表示にする。
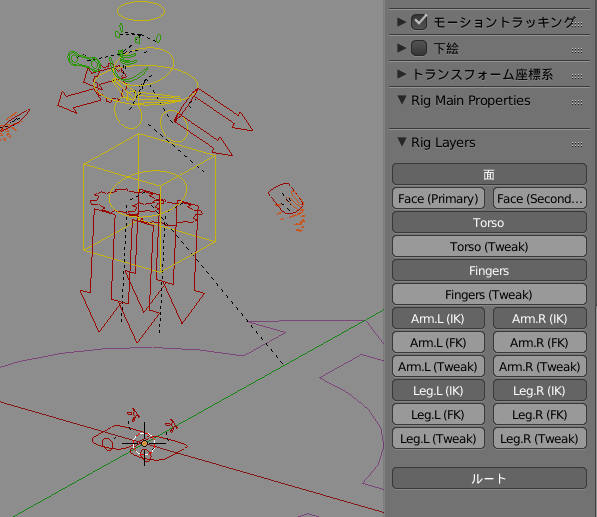
IK を有効にする
手と足の IK ターゲットを選択し、Rig Main Properties の IK_FK スライダーを 0 にする。 ストレッチが有効になっているので IK_Stretch スライダーを 0 にして無効化する。
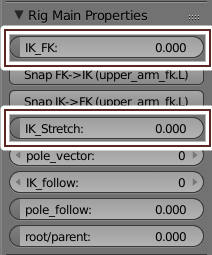
肘の位置をきめるボーンの表示
Blender 2.79 では pole_vector を 1 にすると、肘の位置をきめるボーンを表示する。
Blender 2.79b ではプロパティシェルフにある Switch Rotation-Pole を押す。
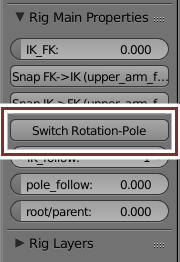
手の IK と 足の IK の follow
root/parent を使えば手や足の IK を胴の子であるかのように動かせる。 例えば root/parent が 1 の状態で IK_follow や pole_follow を 1 にすると、 胴を動かしたときにそれらのボーンも同時に動く。
足の IK
かかとにある IK コントローラーは足の回転をコントロールする。 大抵はローカル X 軸まわりに回転させる。 ローカル X 軸まわりに回転させるには R | X | X とタイプするか、マニピューレーターをローカルにする。
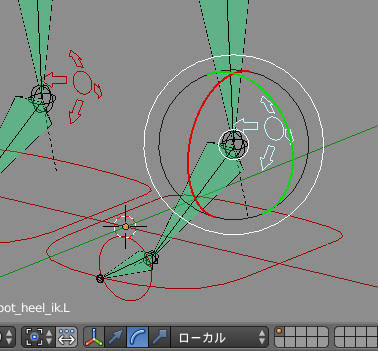
6. FK の使い方
FK のセッティング
IK の時とは逆に IK_FK スライダーを 1 にすれば FK が有効になる。
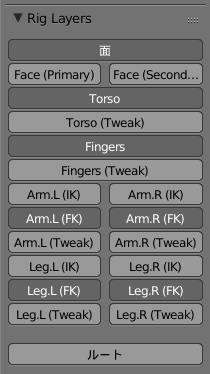
FK_limb_follow
上腕や太ももの FK ボーンを選択している状態では FK_limb_follow が設定できる。 FK_limb_follow が 1 のとき、胴の回転の影響を受けなくなる。 これは肩や腰だけ動かすときに便利だ。
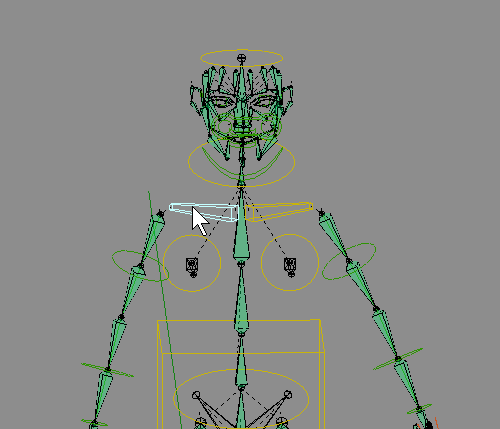
向かって左側は FK_limb_follow が 0
向かって右側は FK_limb_follow が 1
指のリグ
基節骨のコントローラーを曲げると指をすべて曲げられる。
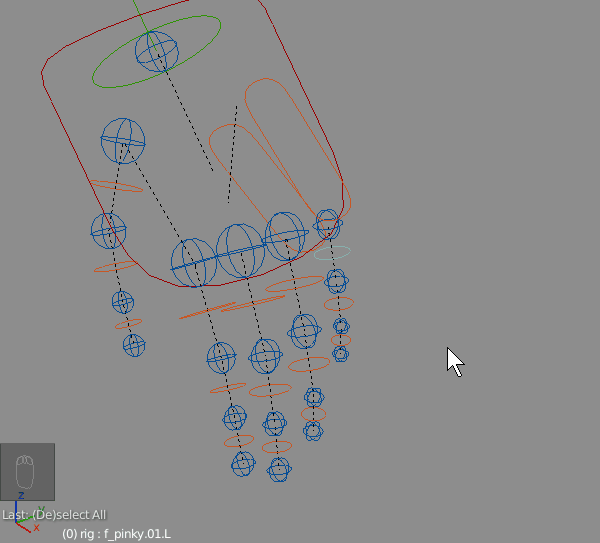
7. tweak ボーンの使い方
tweak ボーンは FK や IK で位置をきめた後に、メッシュの微調整をするときに使う。 足を延ばしたときに反り返った脚を作ることもできる。
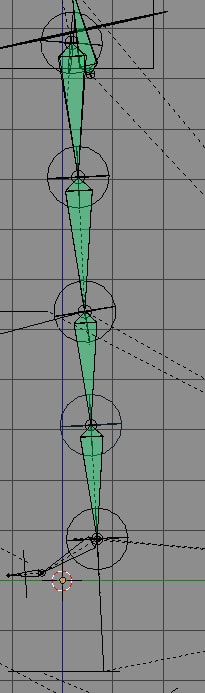
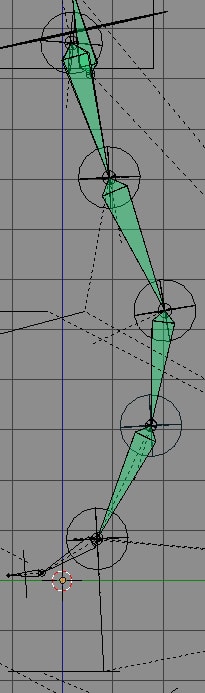
8. Rigify Animation Tools と Rigify Quat/Euler Converter
Rigify Animation Tools
Rigify Animation Tools はアクション上の FK/IK アニメーションを IK/FK アニメーションに変換して自動でキーを打つ機能だ。 これはツールシェルフ(T)にある。 この記事では使用頻度の多いと思われる FK2IK のみ説明する。IK2FK も基本的にはやり方は同じだからだ。
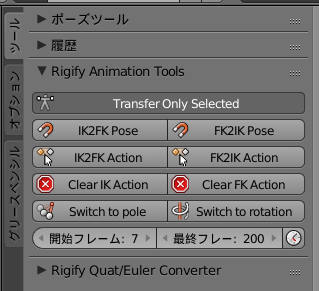
Transfer Only Selected
Transfer Only Selected が有効な時は、選択されているボーンのみ影響を受ける。 これ以降の説明は Transfer Only Selected が有効なものとして説明する。
FK2IK Pose
FK2IK Pose は現在のフレームに、選択された IK ボーンを FK に変換した状態で FK ボーンにキーを打つ。
注意点は IK ボーンにキーが打たれているフレーム上でしか機能しないことと、 Rigify Animation Tools のタイムラインを無視することだ。
この機能がない場合、以下のようなワークフローになる。
- IK ボーンの位置を決定
- Snap IK->FK の実行
- FK ボーンの選択
- FK ボーンのキー打ち
- IK ボーンを再選択
- 別のフレームへ
それが以下のようになる。
- IK ボーンの位置を決定
- IK ボーンのキー打ち
- FK2IK Pose の実行
- IK ボーンの再選択
- 別のフレームへ
FK ボーンの選択とキー打ちとがなくなったので IK ボーン操作の効率が上がった。 自動キーフレーム挿入が有効な場合は IK ボーンのキー打ちも不要になる(Snap IK->FK は自動キーフレーム挿入が有効でも自動でキーを打ってくれない)。
FK2IK Action
これは Rigify Animation Tools のタイムライン内の範囲内で、 FK2IK Pose を実行する。
Clear FK Action
選択された IK ボーンに対応する FK ボーンのキーをすべて削除する。 これも Rigify Animation Tools のタイムラインを無視する。
Switch to rotation/pole
pole の使用の有無を切り替えてキーを打つ。
Rigify Quat/Euler Converter
ボーンの回転方法をクォータニオンとオイラーとで切り替えてキーを打つ。
9. 実際のアニメーション
実際にアニメーションする際には脚は IK、腕は FK ときどき IK を使うことが多い。 IK は直線補完されるため、キーの数が少ないと操り人形のようになる。 キーの数が増えるとそれだけキー打ちに時間がかかるうえ、グラフエディタでの微調整も難しくなる。
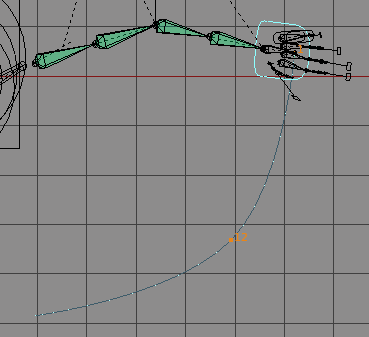
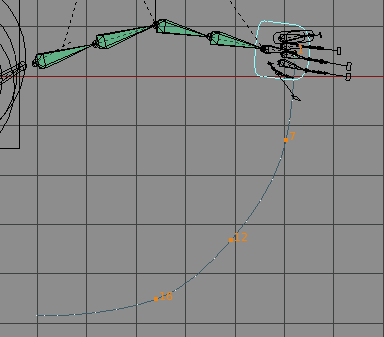
FK ならばキーの数も少なく、動きも自然だ。 キーの数が少ないため、グラフエディタでの編集も楽になる。
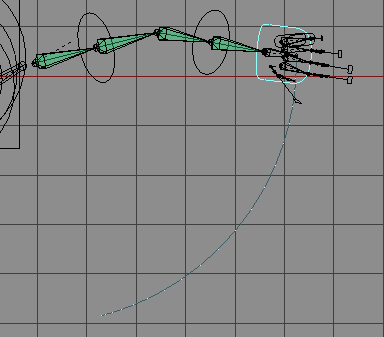
IK はアニメーションの決めポーズを効率的に作れるが、アニメーション自体は苦手だ。 そのほかに IK のキー打ちを使う場所の例としては、歩行、走行、腕立て伏せや壁に手をついているときなどがある。 つまり動かないものに手や足を固定するようなときに IK は使える。