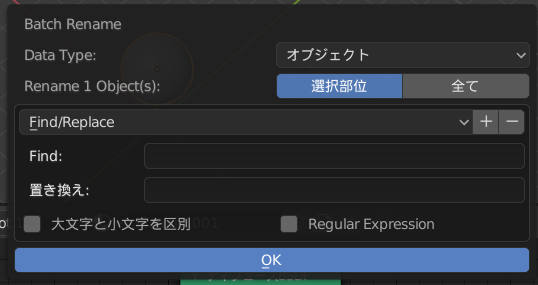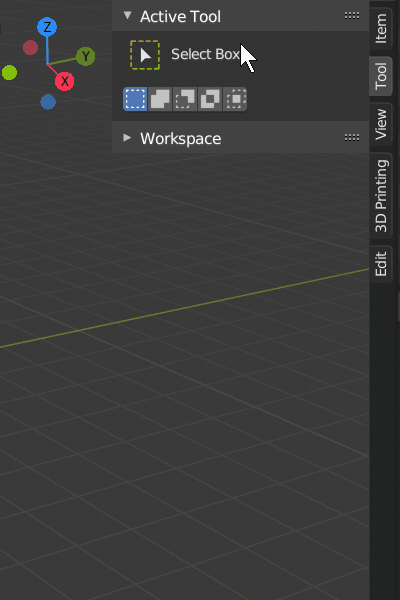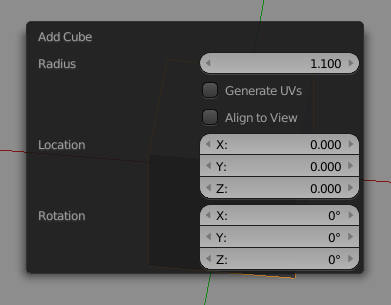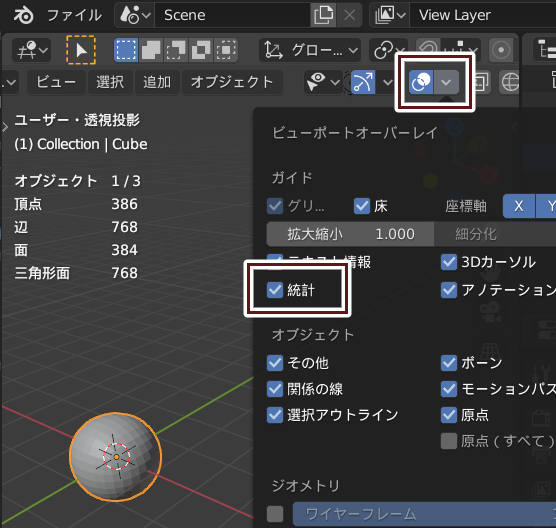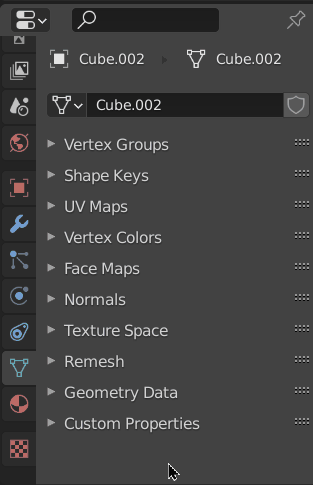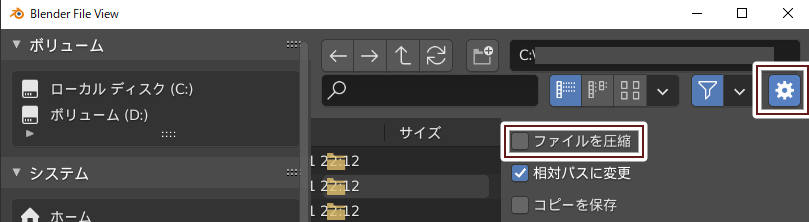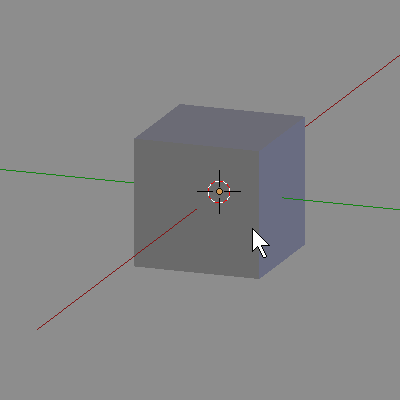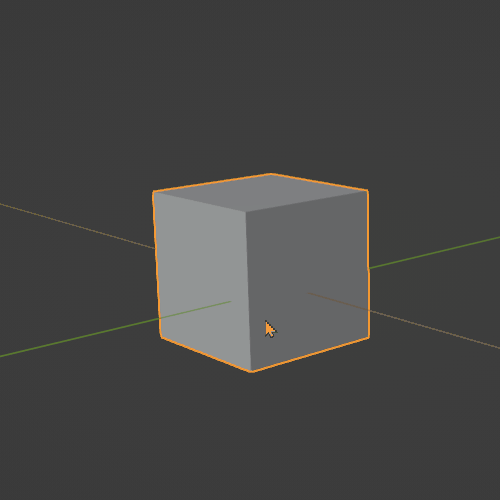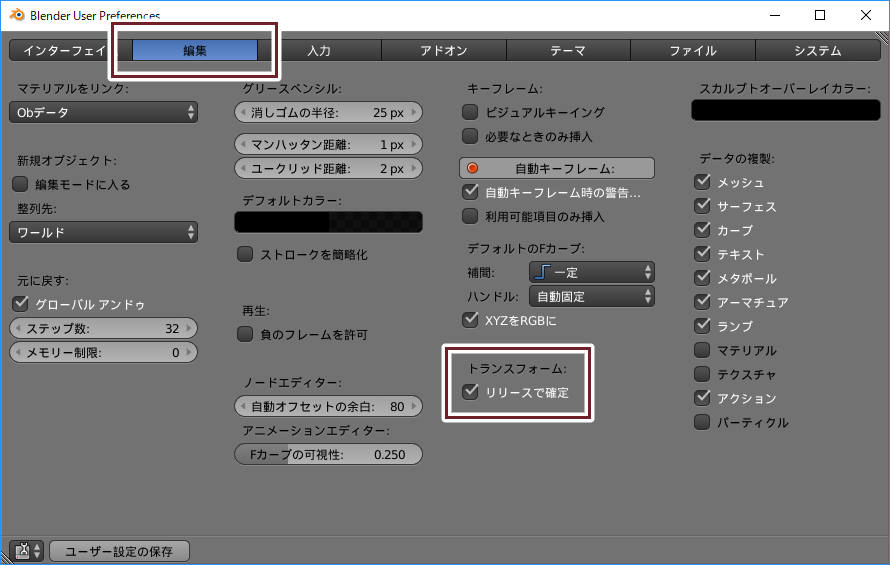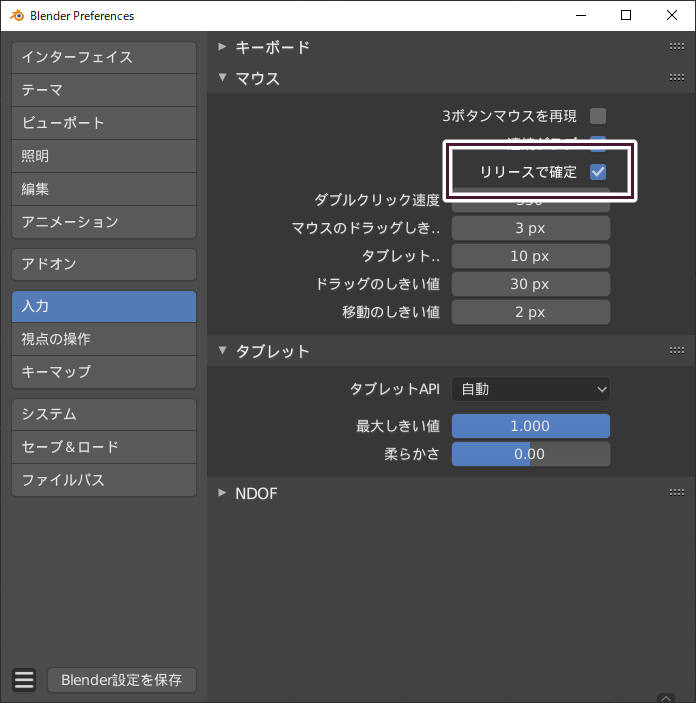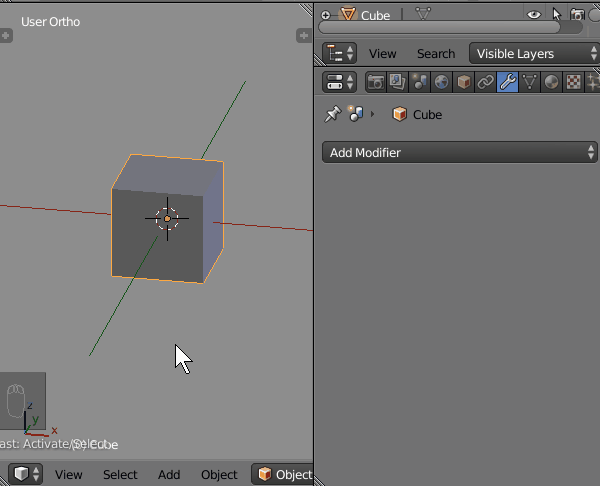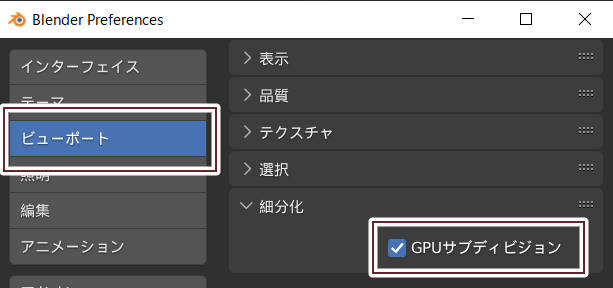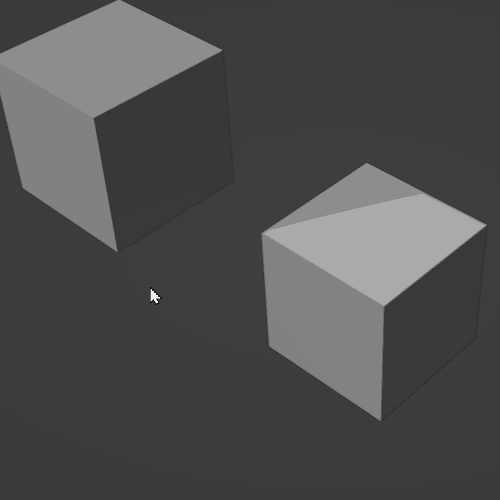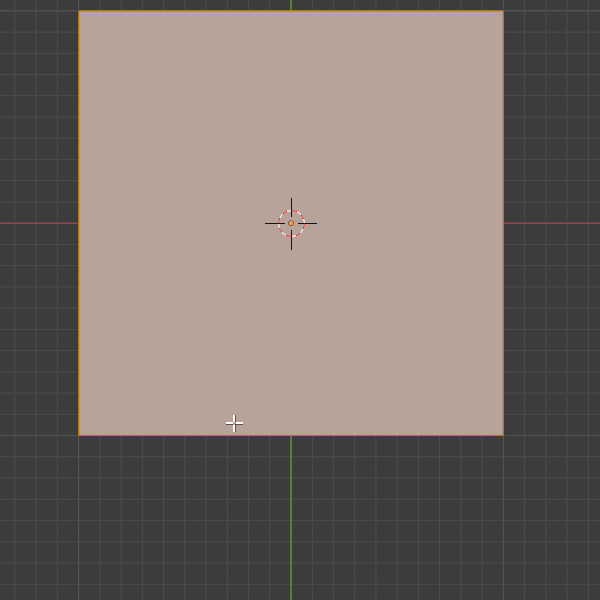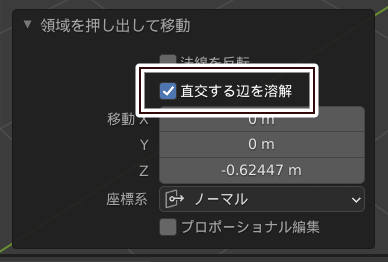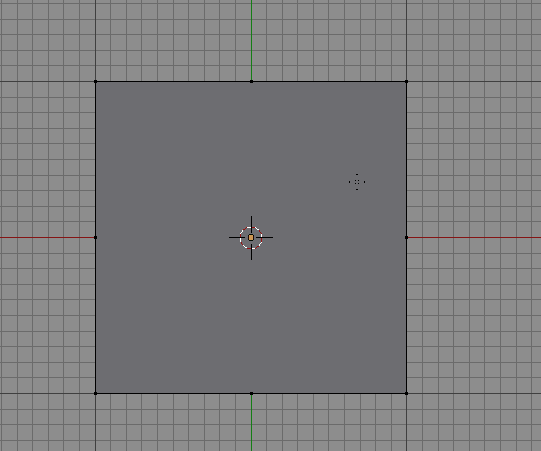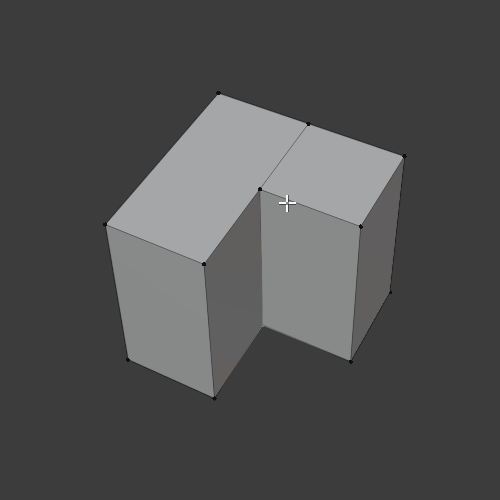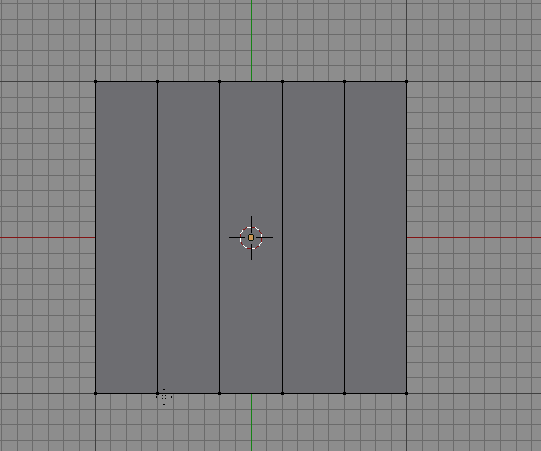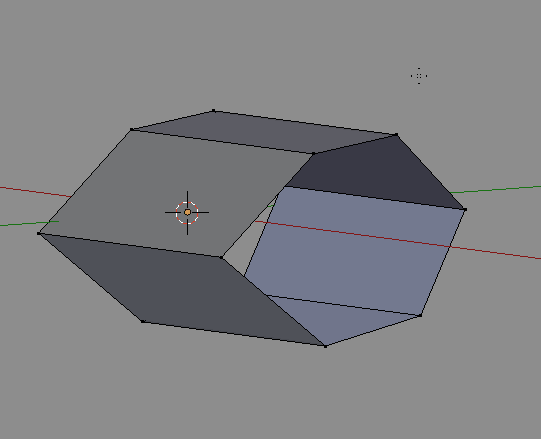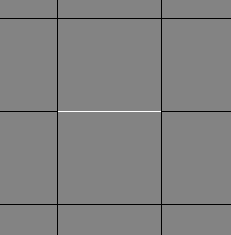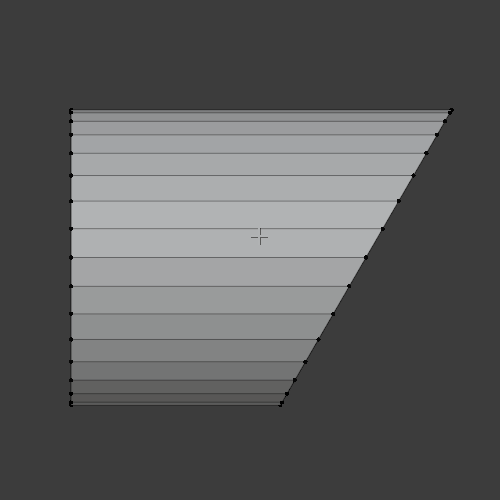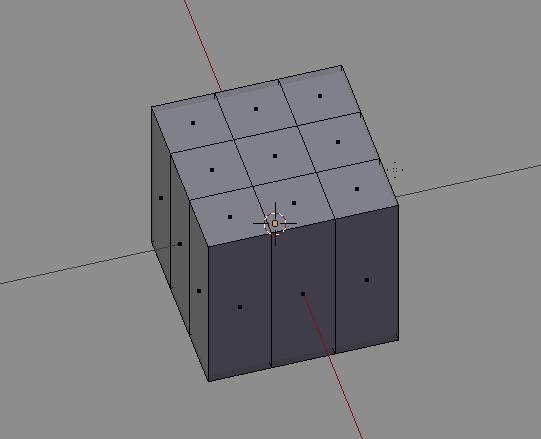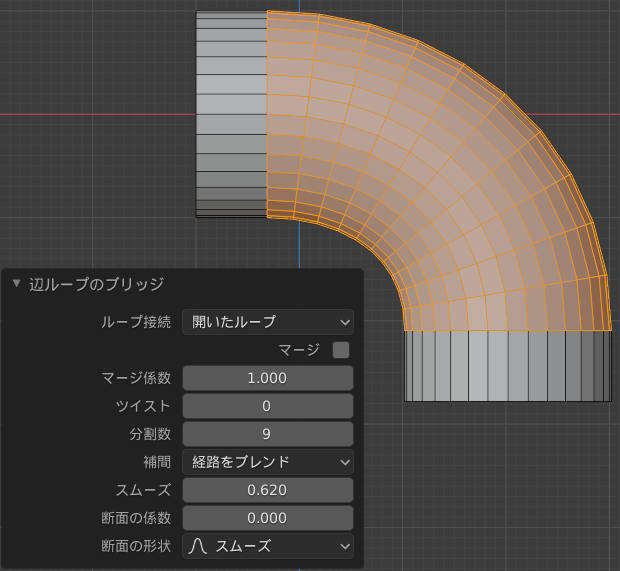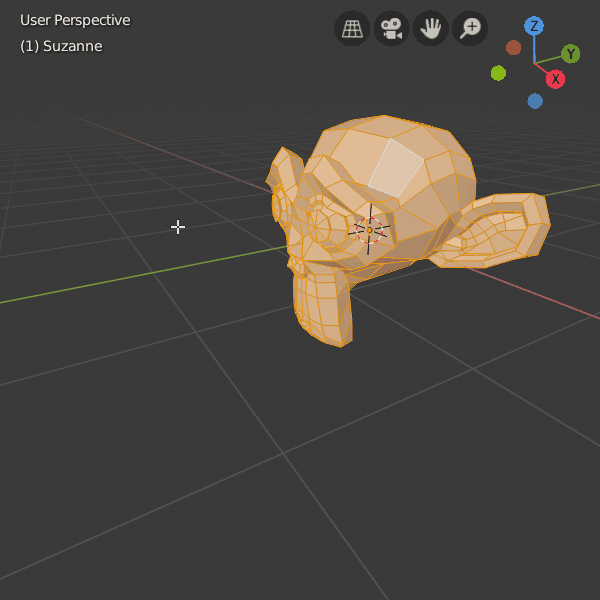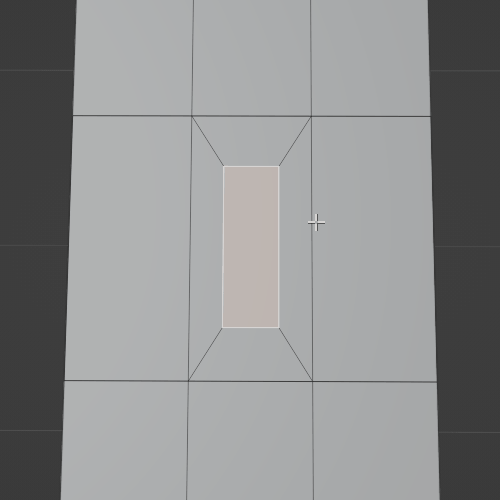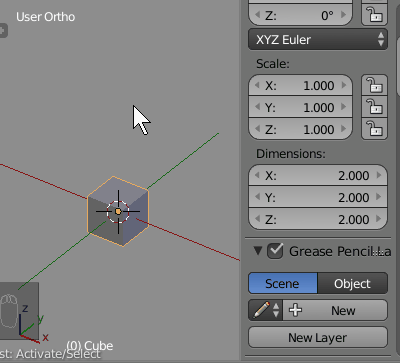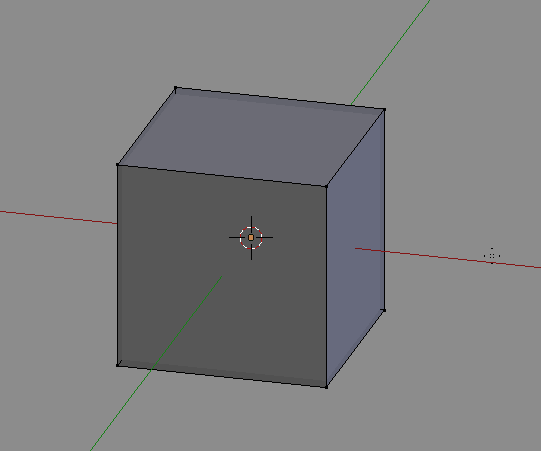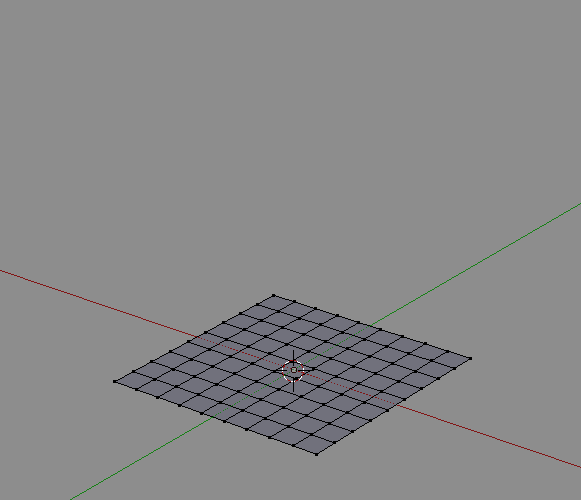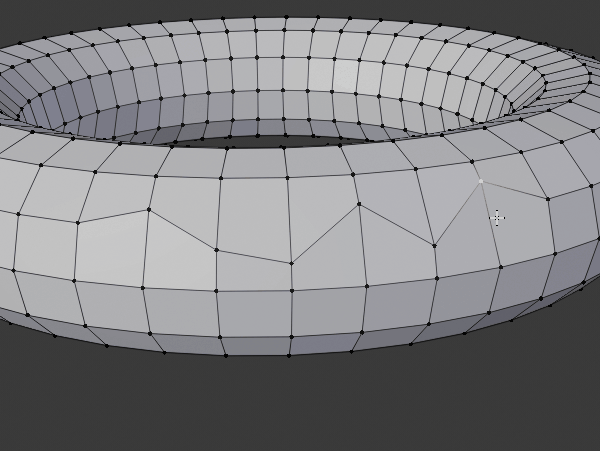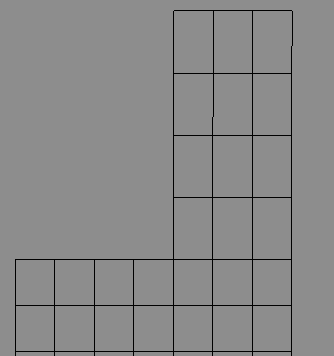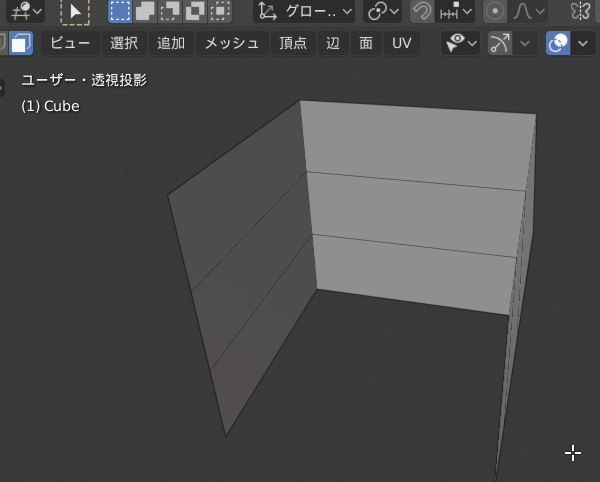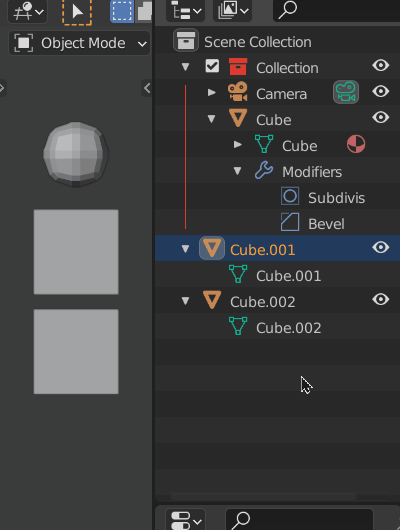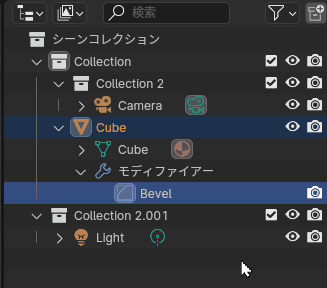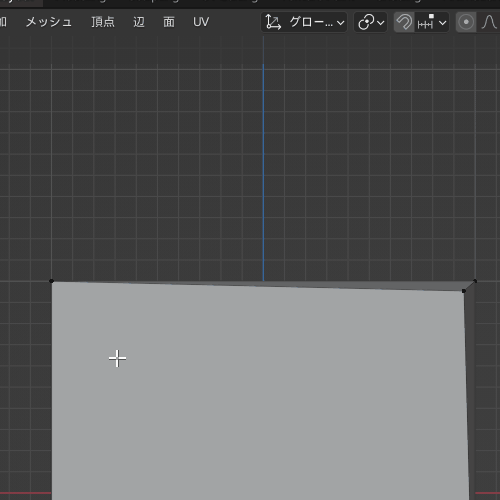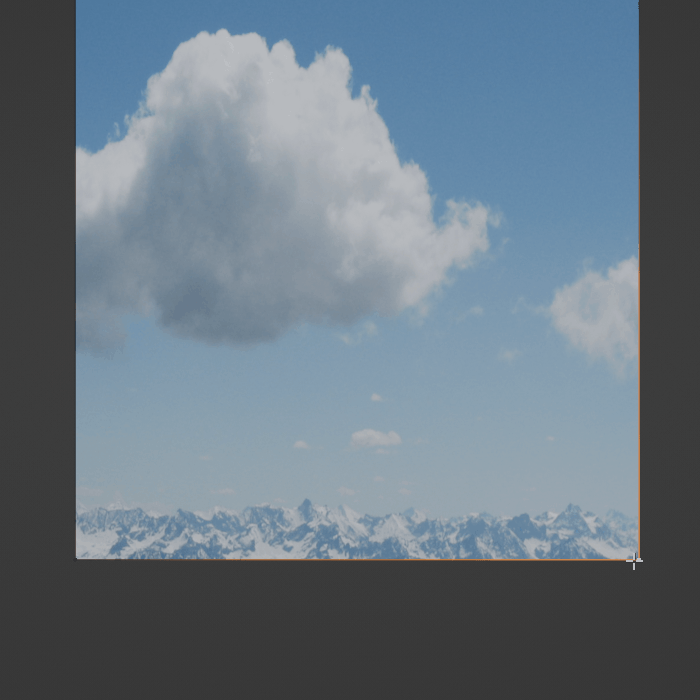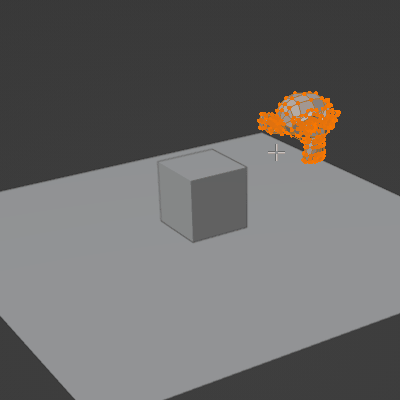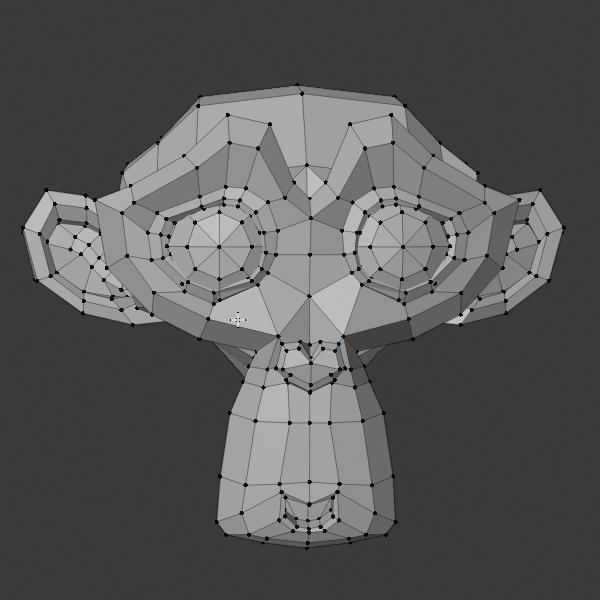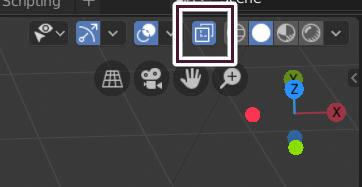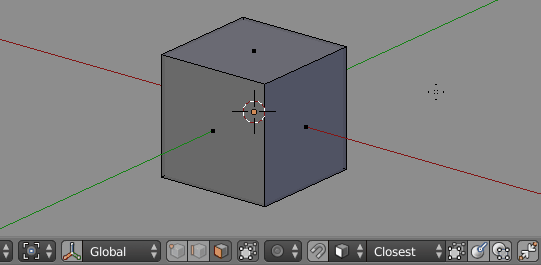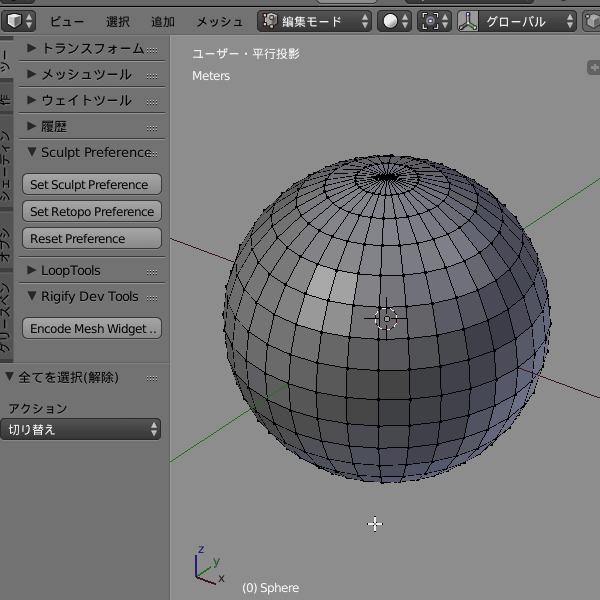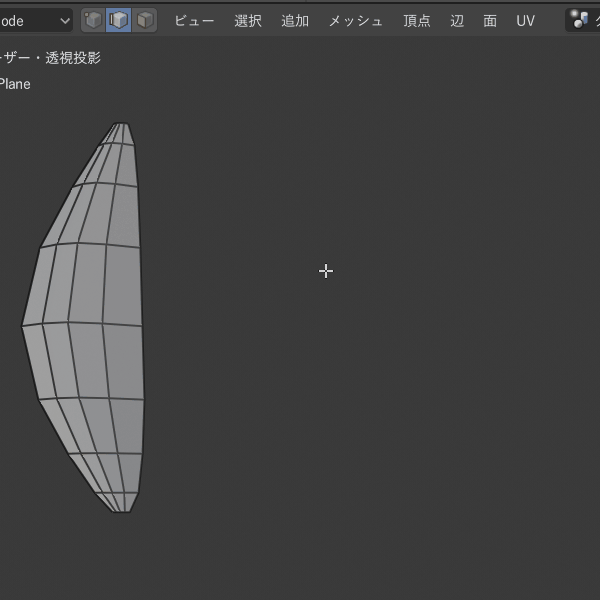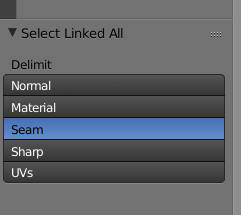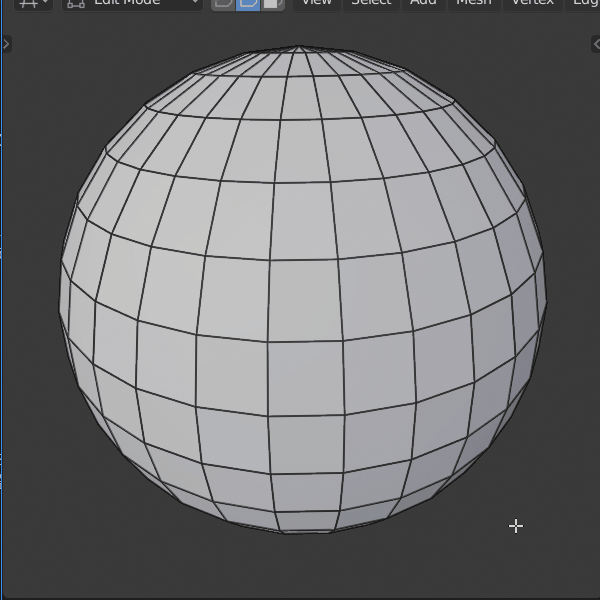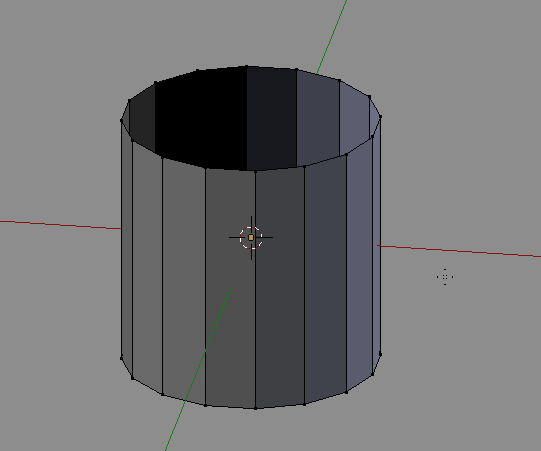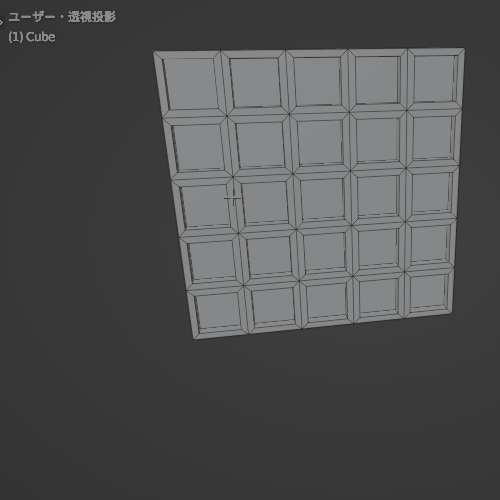モデリングの際に知っておくと便利な機能
一般的なものについては 【blenderモデリング基礎】造形するにあたって序盤で知っておきたかったコマンドなどを参照。
表示に関しては Blender で表示のおかしい頂点・面を直すを参照。
広範囲のポリゴン編集に関してはアバター編集に便利な機能を参照。
目次
- バッチリネーム [Ctrl + F2]
- サイドバーのパネルを固定 [Shift + LMB]
- ツールプロパティをビューポートに表示 [F9]
- ビューポートに統計情報を表示
- プロパティ検索 [プロパティパネルで Ctrl + F]
- 古い Blender で新しい .blend ファイルを開く(3.0)
- インクリメンタルセーブ(4.0)[Ctrl + Alt + S]
- メッシュの編集
- スナップ [Ctrl]
- 多様体を押し出し[Alt + E]
- 頂点の経路を連結 [ J ]
- ナイフの角度制限[K > C]
- ナイフプロジェクト
- 切り裂き [V]
- 球へ変形 [Alt + Shift + S]
- 辺を時計回りに回転
- 辺ループのブリッジ
- ループカット
- 二等分(Bisect)
- 辺の端を超えてスライド [GG > C]
- 外枠を超えないようにスケール [S > GG]
- XY 平面で編集
- ピボットポイントのアクティブ要素 [ . ]
- プロポーショナルエディットで動いてほしくない頂点を隠す
- ループカットの整列
- 選択で溶解(dissolve selection)[Ctrl + X]
- 複雑な面で均等幅にループカットを入れる
- オフセット辺スライド [Ctrl + Shift + R]
- 法線に沿って面を押し出し [Alt + E]
- モディフィアのコピー
- アウトライナ上でモディフィアの適用(4.1)
- 辺の直線化を行う3つの方法
- 頂点を左右対称にする
- 頂点移動時に UV も同時に移動 [GGG]
全般
バッチリネーム [Ctrl + F2]
オブジェクト・メッシュ・マテリアル・ノード等を正規表現で一度にリネームできる。
サイドバーのパネルを固定 [Shift + LMB]
ツールプロパティをビューポートに表示 [F9]
場所は「編集 > 最後の操作を調整(Adjust Last Operation)」。
ビューポートに統計情報を表示
ビューポートオーバーレイでビューポートに統計情報を表示できる。Blender 下部のステータスバーを右クリックして「シーン統計」にチェックを入れれば、従来通りにステータスバーに情報を表示できる。
プロパティ検索 [プロパティパネルで Ctrl + F]
プロパティパネルで Ctrl + F で現在表示しているタブのプロパティを検索できる。Alt + F でクリア。
古い Blender で新しい .blend ファイルを開く(3.0)
バージョン 3.0 以降はファイルが Zstandard で圧縮されるようになった。古い Blender で新しいファイルを開く場合は、新しい Blender で圧縮オプションを無効にして保存するか、.blend ファイルを展開(Linux なら unzstd)してから開く必要がある。
インクリメンタルセーブ(4.0)
Ctrl + Alt + S でセーブファイルの「.blend数字」の数字を増やして保存できる。作業の途中経過の保存がやりやすくなる。
デフォルトでは .blend1 は保存するたびに上書きされる。この設定は「プリファレンス > セーブ&ロード > バージョンを保存」で変更できる。
ビューポート
マウスカーソルの位置を注視点にする [Alt + MMB]
Move, Rotate, Scale, Edge Slide, Vert Slide, and Shrink/Fatten 中にビューポート操作(4.0)[Alt]
G, S, R などのツールは操作中はビューポート操作ができなかった(操作しようとするとスナップになる)。バージョン 4.0 からは Alt を押しながら MMB でビューポート操作ができるようになる。
オブジェクト
ドラッグでオブジェクト(頂点等)を移動
場所は「入力 > マウス > リリースで確定」。
細分割曲面をつける [Ctrl + テンキーでない数字]
メッシュオブジェクトが選択されているときに「Ctrl + テンキーでない数字」で細分割曲面をつけられる。既についている場合はその細分化:を変更する。
再分割曲面の GPU アクセラレーション(3.1)
「プリファレンス > ビューポート > 細分化」のGPU サブディビジョンにチェックを入れる。
オブジェクトの原点移動モード [Ctrl + .]
もう一度 Ctrl + . で解除。
オブジェクトの整列
オブジェクト > トランスフォーム > オブジェクトを整列
有料アドオン
オブジェクトのスナップ
複数オブジェクトを選択するさいに、スナップ先オブジェクトを最後に選択する。サイドバーの位置を右クリックして、すべてを選択にコピー(Copy All to Selected)を実行。
Blenderで他オブジェクトの位置に合わせたいときのtips #b3d #blender pic.twitter.com/BXjKn8oQH9
— tktk (@tktk_1) August 29, 2021
オブジェクトのスナップ4.0
バージョン 4.0 以降は G で移動中に B を押すと、スナップモードになる。スナップモードではスナップ元のオブジェクトの要素(辺や頂点)を選択後に、スナップ先を選択することで移動できる。
メッシュの編集
スナップ [Ctrl]
スナップ [Shift + Tab] を有効にしなくても、頂点移動中に Ctrl を押している間だけスナップが有効になる。
多様体を押し出し [Alt + E]
SketchUp のような押し出しができる。ただしトポロジーが乱れるので、用途によってはリトポが必要になる。
押し出し後に「直交する辺を溶解」にチェックを入れる方法もある。
頂点の経路を連結 [ J ]
連続した分割は「メッシュ > 頂点 > 頂点を連結(Connect Vertices)」。
ナイフの角度制限[K > C]
ナイフ中に C で 45° のスナップが有効になる。
ナイフプロジェクト
#b3d ナイフプロジェクト / 両オブジェクト選択、Edit Modeに入り、ナイフ側の面を選択した状態で発動させる。F3検索でkniとでも打ってメニューをだす。複製はShift + D、ミラーはCtrl + M + X。モディファイヤでないミラーも意外とよくつかいます。 pic.twitter.com/0NiPrWCZkH
— ʞɘiiɔʜiiƨozɒʞi (@keiichiisozaki) September 16, 2020
ナイフプロジェクトで No other selected objects have wire or boundary edges to use for projection が出る
切り裂き [V]
球へ変形 [Alt + Shift + S]
辺を時計回りに回転
メッシュ > 辺 > 辺を時計回りに回転(Rotate Edge C(C)W)。
ループカット
ループカットの均一オプション
ループカット中に E。F で整列する辺を変更できる。
ループカットのスムース
ツールシェルフ下のツールプロパティで設定できる。
辺ループのブリッジ
メッシュ > 辺 > 辺ループのブリッジ(Bridge Edge Loops)。
辺ループのブリッジはマージオプションで結合する機能がある。
分割数を指定すれば曲線で補完できる。
二等分(Bisect)
辺または面を選択した状態で、「メッシュ > 二等分(Bisect)」。ドラッグすることでメッシュを分割できる。メッシュを削除して穴を埋めるオプションもある。2.79 でも使えるが、2.80 ではインタラクティブに分割面を編集できる。
辺の端を超えてスライド [GG > C]
GG で辺に沿って頂点をスライドさせられるが、それは辺上に制限される。GG の最中に C を押すと、頂点を辺の直線上でスライドさせられる。
外枠を超えないようにスケール [S > GG]
S > GG で外枠を超えないようにスケールできる。
XY 平面で編集
Z の高さはそのままに XY 平面でスケールしたい時は s > Shift + Z でできる。スケールだけでなく移動でも有効。XZ 平面で編集するときは Shift + Y、YZ 平面で編集するときは Shift + X になる。
ピボットポイントのアクティブ要素 [ . ]
- バウンディングボックス [,]
- 3Dカーソル [.]
- 中点 [Ctrl + ,]
- それぞれの原点 [Ctrl + .]
プロポーショナルエディットで動いてほしくない頂点を隠す
H で頂点を隠すとプロポーショナルエディットで編集するさいに影響を受けない。
ループカットの整列
G G E で選択した頂点を整列できる。Ctrl を押してスナップすることもできる。
選択で溶解(dissolve selection)[Ctrl + X]
点・辺・面などの選択した要素を溶解できる。
複雑な面で均等幅にループカットを入れる
n ゴンを作成し、面を差し込む(I)を実行する。
Two different cases of extruding complex edges in #b3d pic.twitter.com/p6kPpixGKv
— Jan van den Hemel (@JanvandenHemel) 2019年4月18日
オフセット辺スライド[Ctrl + Shift + R]
オフセット辺スライド(offset edge slide)は影響範囲を指定してループカットを入れられる。
法線に沿って面を押し出し [Alt + E]
「面 > 法線に沿って面を押し出し(Alt + E)」は壁を装飾するときに多用する。均一オフセットオプションはほぼ常に必要になる。
モディフィアのコピー
同じオブジェクト内で個別のモディフィア等をドラッグするとモディフィアの適用順の入れ替えになる。ほかのオブジェクトへドラッグするとモディフィアのコピーになる。モディフィアーごとドラッグするとモディフィアーのリンクになる。リンクされたモディフィアーはパラメータ変更が同期される。
アウトライナ上でモディフィアの適用(4.1)
辺の直線化を行う3つの方法
3 ways to straighten Edges in Blender #b3d pic.twitter.com/FZ81Oj6ZPt
— Jan van den Hemel (@JanvandenHemel) September 13, 2020
- 「GG > E」さらに F で形状をコピーする辺を変更できる
- 標準アドオンの Loop tool の Flatten を使う
- Z軸に平行ならば「S > Z > 0」が使える
頂点を左右対称にする
微妙にずれていて左右対称になっていない頂点は「メッシュ > 対象にスナップ(Snap to Symmetry)」で修正できる。
頂点移動時に UV も同時に移動 [GGG]
選択
編集オブジェクトの切り替え(3.0) [Alt + Q]
エディットモードで編集したいオブジェクトの上にカーソルを移動させて Alt + Q。「Tab > 編集するオブジェクトを選択 > Tab」より高速。
次のアクティブ [Ctrl + Shift + Num Pad +]
「選択 > 選択の拡大縮小 > 次のアクティブ」は等間隔に順次要素を選択できる。
Did you know that you can extend selection patterns with CTRL+SHIFT+'Numpad+'? Select a face, edge, or vert. Shift+select another one some distance away and CTRL+SHIFT+'Numpad+' to extend the pattern CTRL+SHIFT+'Numpad-" to contract the pattern. #b3d pic.twitter.com/a8ozsVnW9r
— dpdp (@__dpdp__) March 5, 2020
カーソル下のメッシュを選択 [L]
隠れた面を選択
Z でワイヤフレームにするか、陰面処理を無効にする。隠れた面を選択できる状態のときは、面の中央の ■ をクリックすると選択できる。
左側を全部選択
中央にある頂点を選択して「選択 > アクティブな側(Side of Active)」。選択した要素を基準に、左右前後上下の任意の要素を選択できる。
横のループカットをすべて選択
Ctrl + Alt + クリックで横のループカットを選択(もしくは「選択 > ループ選択 > 辺リング」) > 「選択 > ループ選択 > 辺ループ」
辺の鋭さで選択
選択 > 辺の鋭さで選択(Select Sharp Edges)。辺にマークをつける際に多用する。
シームで選択
Ctrl + L で連結されている要素を選択できるが、このときツールシェルフ(T)で Seam を選択すると島を選択できる。
飛ばして面選択(Face Stepping)
飛ばして面選択は面の経路選択に似ているが、側面の辺が選択されないところが違う。
チェッカー選択解除
選択 > チェッカー選択解除(Checker Deselect)。
同一平面上で選択 [Shift + G > 同一平面上]
そのほか
ctrl -shift the opposite corner to fill select, then select boundary loop pic.twitter.com/rXDSKTKuCv
— OTrealms (@OTrealms) April 20, 2020
アドオン
標準アドオン
F2
F で連続して面を貼れる。
Loop Tools
真円をつくるのに便利。
Edit Mesh Tools
Face Tools に有用なコマンドが多い。
Collection Manager
M キーでコレクション操作を行うウインドウを3Dビューポートに表示する。
フリーアドオン
Mira Tool
パスを使って頂点を編集する機能やアンベベルが使える。
Maxivz's Interactive Tools for Blender
EdgeFlow
Maya の Edge flow のような機能を追加するアドオン。Maya の Edge flow はエッジの追加時に機能するが、このアドオンは既に存在するエッジをスムースにする。
PolyQuilt
マウスだけでモデリングできるように設計されたアドオン。ローポリ向け。
Merge Tool
マージの先をマウスドラッグで指定するだけでマージができるようになるアドオン。
Apply Modifier
シェイプキーのあるメッシュのミラーモディフィアを適用可能にするアドオン。
keKit
便利な機能を多数搭載したアドオン。
Asset Creation Toolset 3($0+)
便利な機能を多数搭載したアドオン。
Check Tool Box($0+)
N ゴンや三角形、多様体、交差等の状態をオーバーレイ表示するアドオン。
Logo Tracer($0+)
透過 PNG をメッシュに変換できる。設定パネルは3Dビューポートにある。
高品質な変換が必要なら Inkscape のビットマップトレースを使って SVG に変換したあと、その SVG を Blender にインポートしてメッシュに変換する。
Synced Modifiers($0+)
複数のモディフィアのパラメータを同期するアドオン。ドライバーを使って実装されている。
有料アドオン
Smart Fill($3)
F キーでブリッジやグリッドフィル等を可能にするアドオン。F2 アドオン互換。
Rotate Face($7+)
隣接する面の法線を変更せずに面を回転させられるアドオン。
Pro Align Tools($19)
視覚的に結果を確認しつつオブジェクトを整列できるアドオン。
Quick ToolBox for Blender 2.8+($2+)
ツール一覧を表示するアドオン。お気に入り機能もある。
Bend Face($10)
任意の辺で面を回転させられるアドオン。スライド回転機能もある。
Face Cutter($10)
辺や面を N 等分カットする昨日などがある。
Sakura Tools
Blender Market $20 gumroad $13.4 ドキュメント
Blenderの外に持ち出すことを目的としたNPR(ノンフォトリアリスティックレンダリング)キャラクターを制作する方々を想定し、キャラクターモデリングとリギングのワークフローを劇的に改善するためのツールキット。
破壊アドオン
標準アドオンなら Cell Fracture がある。
Noisy-Cutter($9)
外部リンク
床井浩平氏(@tokoik)が演習向けに作成したBlenderの使い方
Blenderで左右対称(シンメトリー)が崩れたメッシュを非破壊的に修復するRestoreSymmetryアドオン
I-Mesh for Blender - 2Dの深度イメージ(Depth)を元にメッシュを立体的にしてくれるBlenderアドオン
7 hidden Blender hacks that will improve your workflow
How to smoothen out areas on your mesh in Blender #b3d pic.twitter.com/C8ynQi3wbP
— Jan van den Hemel (@JanvandenHemel) September 10, 2020
How to draw in 3D with Grease Pencil, and how to turn that into a mesh in #blender #b3d ✏ pic.twitter.com/ciSjTw66AM
— Jan van den Hemel (@JanvandenHemel) May 10, 2022