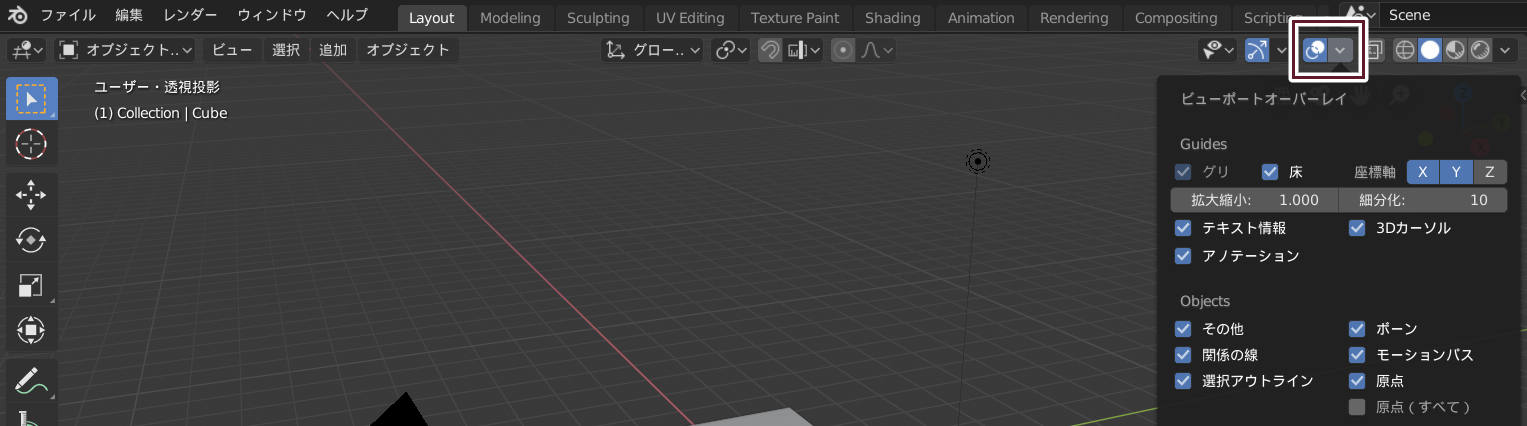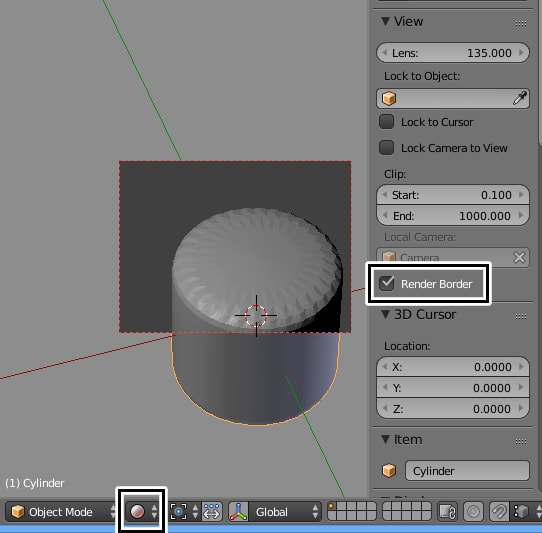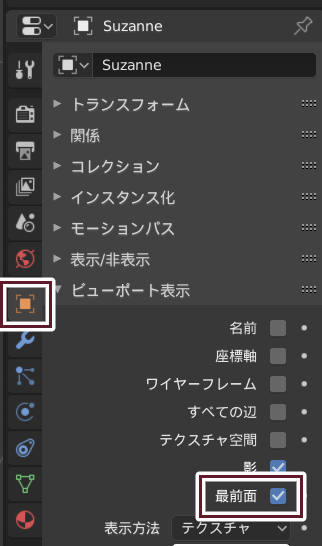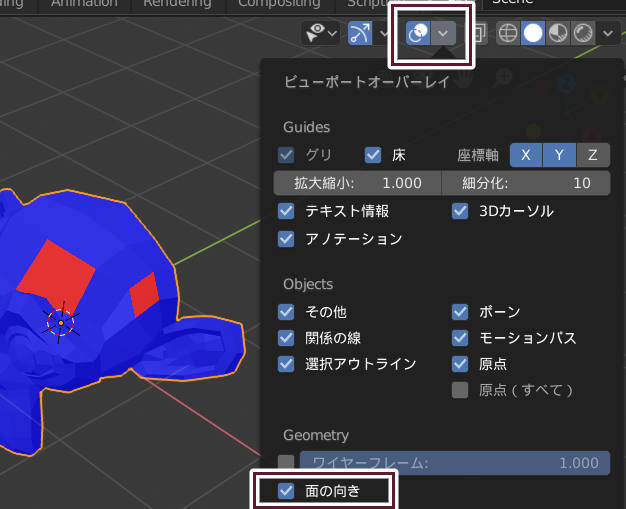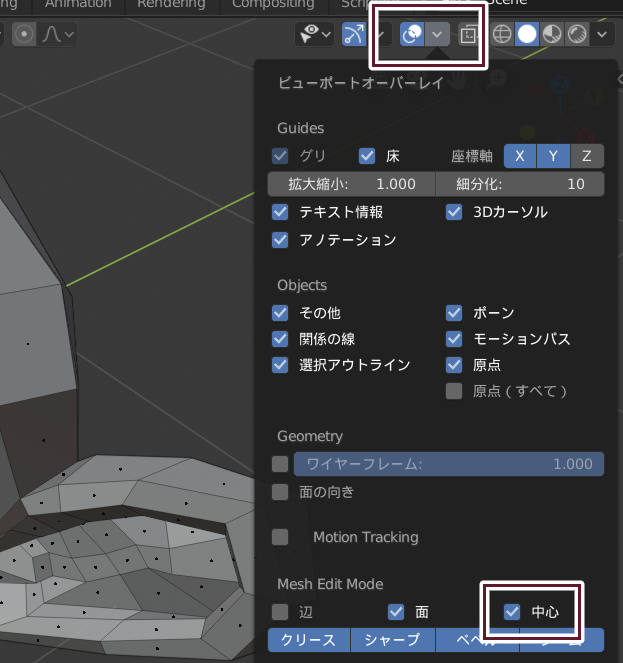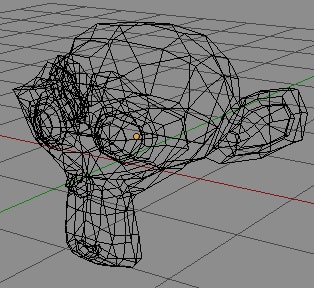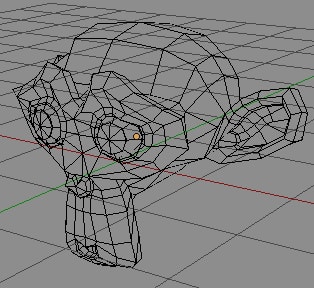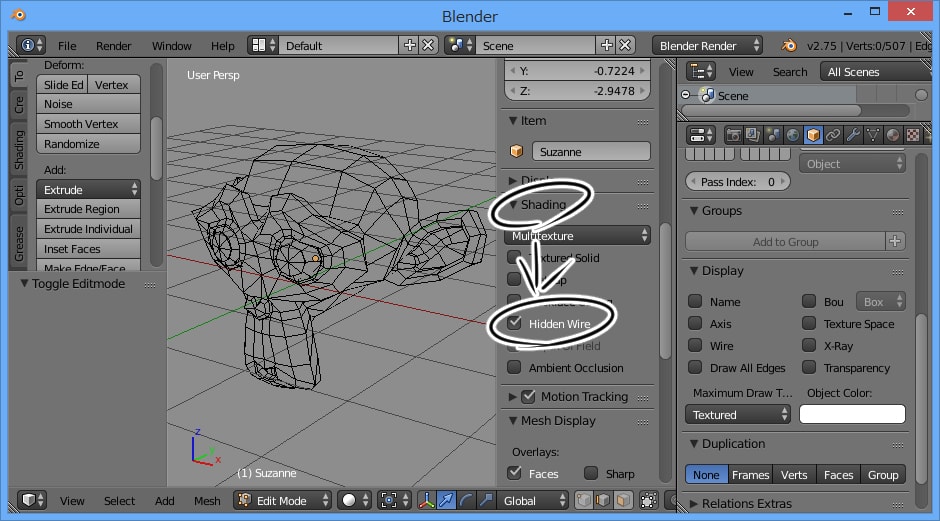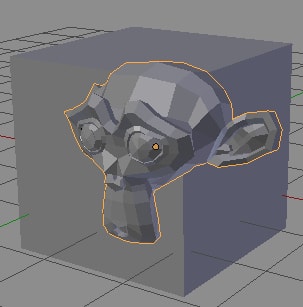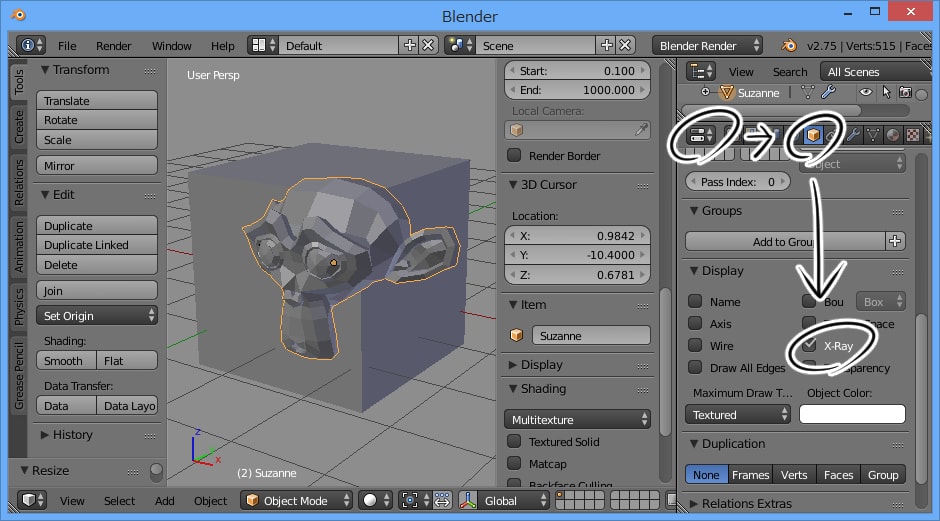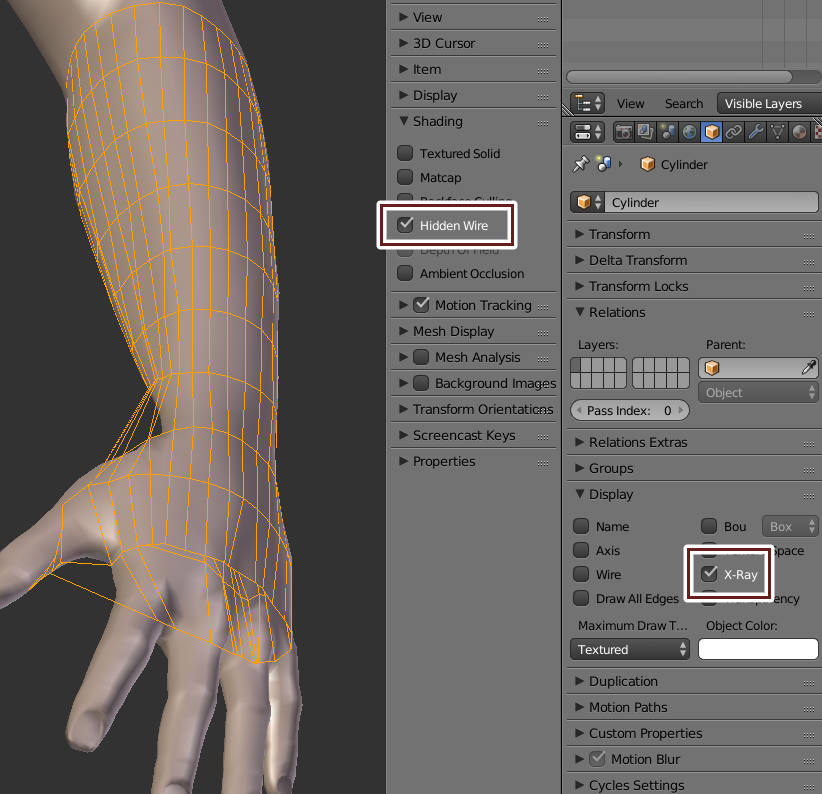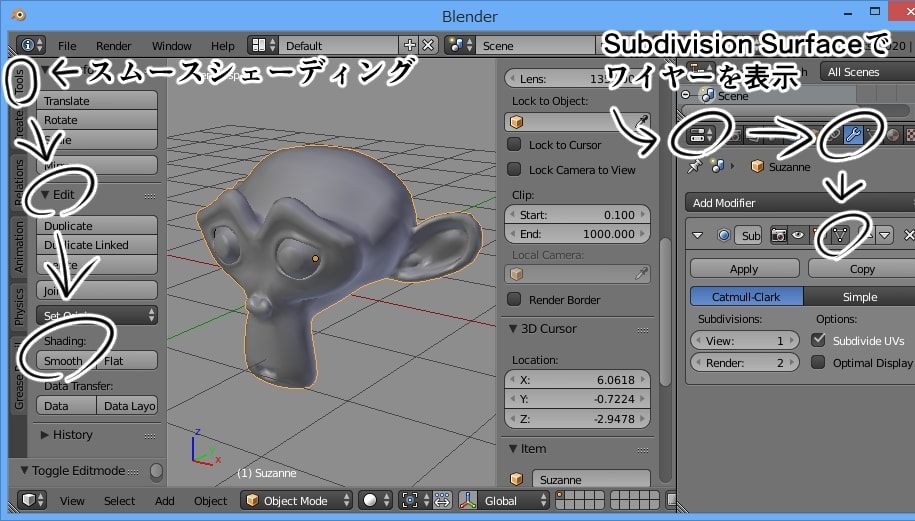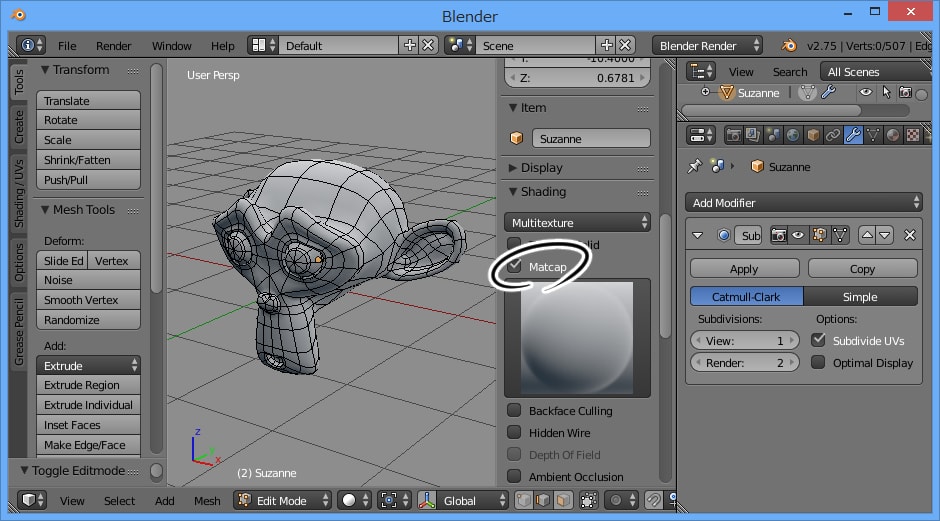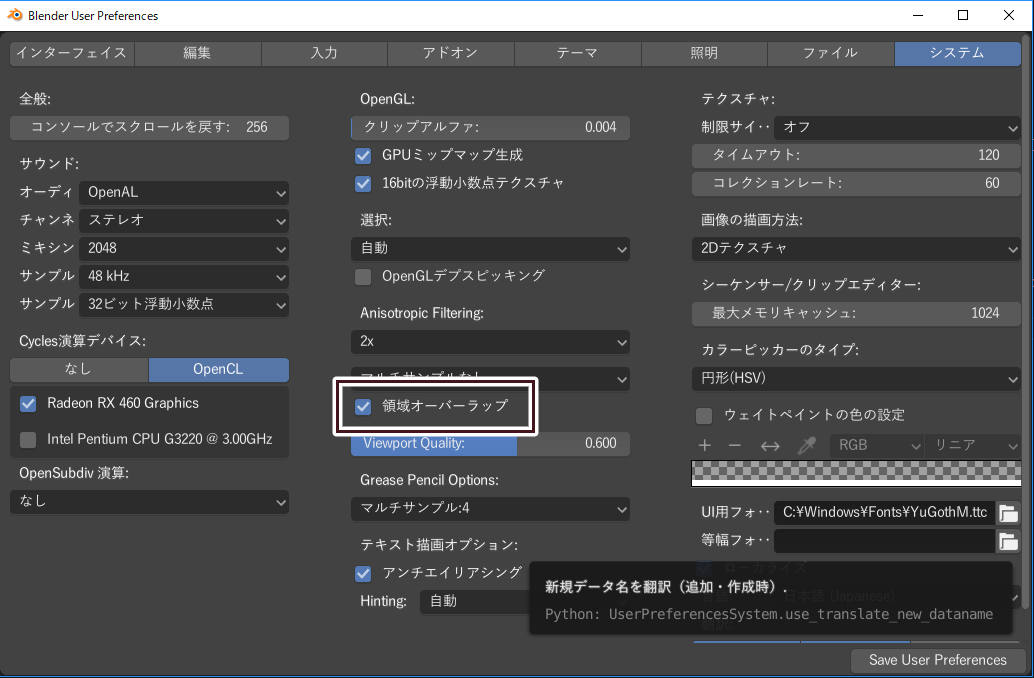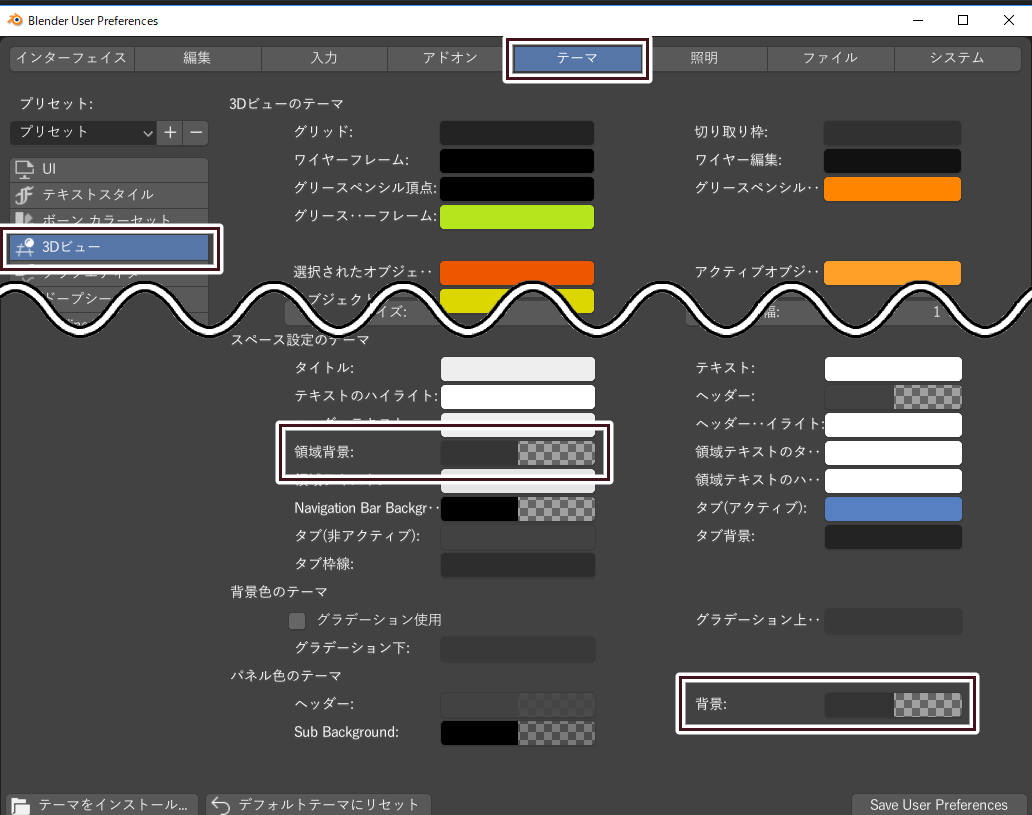Blender での表示の使い分け
目次
共通
2.80
2.79 以前
概要
モデリングする時には編集している個所ごとに表示方法を変えるとよい。例えばポリゴンフローを直しているときはソリッド+フラットシェーディング(デフォルト設定)にすると見やすく、表面の凹凸を直すときにはスムースシェード+細分割曲面(Subdivision Surface)が便利だ。この記事ではよく使う表示方法をいくつか紹介する。
Blender 2.8 ではプロパティパネルの表示関連の項目はヘッダーのオーバーレイへ移動された。
共通
矩形でクリッピング(Clipping Border)(Alt + B)
これはモデルの一部だけを表示したいときに使う。特にモデリング時に重宝する。もう一度 Alt + B で解除できる。
ボーダーレンダリング(Render Border)(Ctrl + B)
画面の一部のみレンダリングすることでレンダリング時間を減少させられる。ボーダーレンダリングを一時的に非表示にするには「プロパティシェルフ > ビュー > レンダーボーダー」のチェックを外す。
レンダリング時のボーダーレンダリングを無効にするには Ctrl + Alt + B か、「プロパティパネル > レンダー > 寸法のボーダー」のチェックを外す。
2.80
陰線ワイヤはヘッダーのオーバーレイにある。レントゲン(X-Ray)は「最前面」に改名された。
面の向き(Face Orientation)
法線を棒で表示するより「面の向き」の方が裏側になっているポリゴンを発見しやすい。裏側のポリゴンは赤で表示される。
面の中心を表示
Blender 2.79 以前では面の中心を非表示にできなかったが、Blender 2.80 ではデフォルトで非表示になっている。「オーバーレイ > Mesh Edit Mode > 中心(Center)」にチェックを入れると面の中心を表示できる。
ドットのサイズはユーザー設定の「テーマタブ > 3Dビュー > 面ドットサイズ」で変えられる。
2.79 以前
裏も見えるワイヤフレーム
裏側のオブジェクトや頂点を一度に選択したいときに使う。
設定手順
シーン中のすべてのオブジェクトをワイヤフレームで表示するには 3D ビューで設定を変更する(ショートカット Z)。
個別のオブジェクトをワイヤーフレームで表示するには「プロパティパネル > オブジェクト > 表示 > 最高描画タイプ」をワイヤーフレームにする。
半透明の面を非表示にするには、エディットモードで「プロパティシェルフ(ショートカット N)> メッシュ表示 > オーバーレイ:の面」のチェックを外す。
陰線ワイヤ(Hidden Wire)
裏側のオブジェクトが不要な時はこちらを使う。
設定手順
エディットモードで「プロパティシェルフ(ショートカット N)> シェーディング > インセンワイヤ(Hidden Wire)」にチェックを入れる。
レントゲン(X-Ray)
主にボーンを表示させるのに使う。クリックしたときには手前にあるオブジェクトが選択されるので注意。
設定手順
「プロパティパネル > オブジェクト > 表示 > レントゲン」にチェックを入れる。
陰線ワイヤ + レントゲン
リトポの時に便利。
スムースシェード+細分割曲面+Matcap
表面の微妙な凸凹を直したいときに使う。Matcap を使えば、プリセットのマテリアルを素早く切り替えてシェーディングをチェックできる。
設定手順
スムースシェードはオブジェクトモードで「ツールシェルフ(ショートカット T)> 編集 > シェーディング > スムーズ」を選択する。
Matcap はエディットモードで「プロパティシェルフ(ショートカット N)> シェーディング > Matcap」にチェックを入れる。Matcap のマテリアルは球の画像をクリックすると変更できる。
細分割曲面は show on cage までチェックを入れる。
ワイヤーはエディットモードの時のみ表示される。このワイヤーは「プロパティシェルフ > メッシュ表示 > オーバーレイ > 辺」のチェックを外せば非表示にできる。
ツールバーとサイドバーを透過する
- ユーザー設定のシステムタブで領域オーバーラップにチェックを入れる。
- テーマタブの3Dビューで背景を透過する。ツールバーは「スペース設定のテーマ > 領域背景」、サイドバーは「背景色のテーマ > 背景」で設定する。