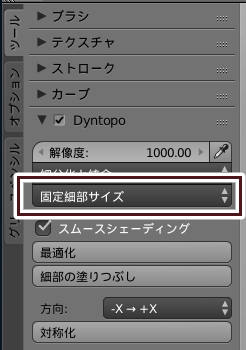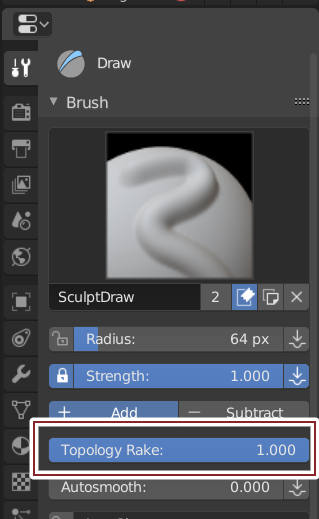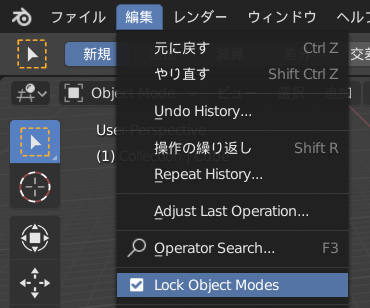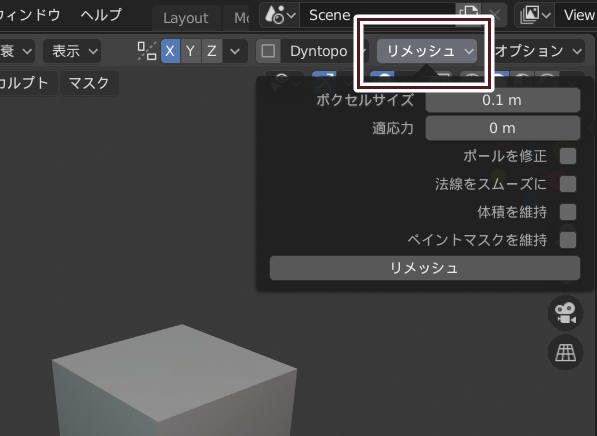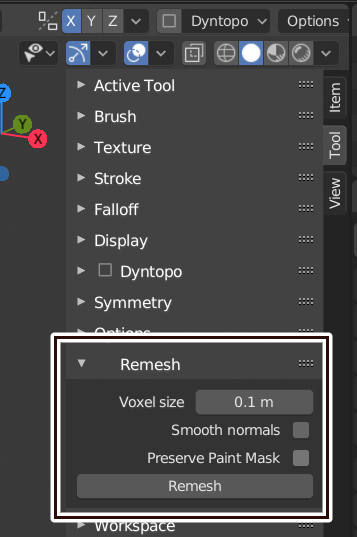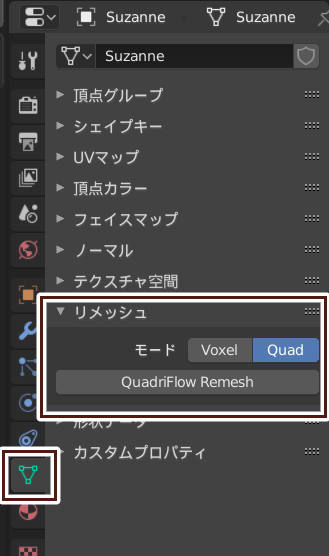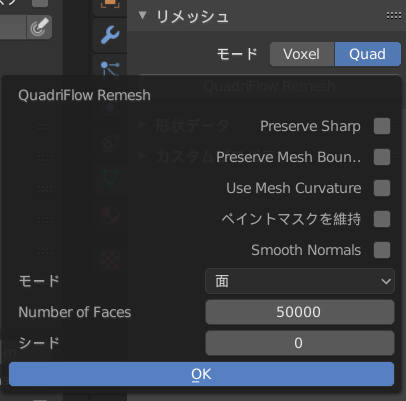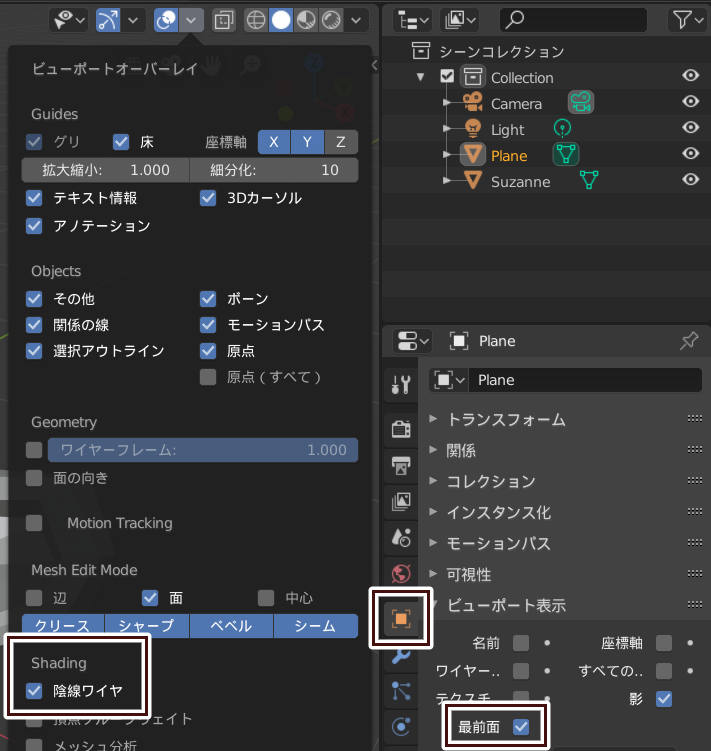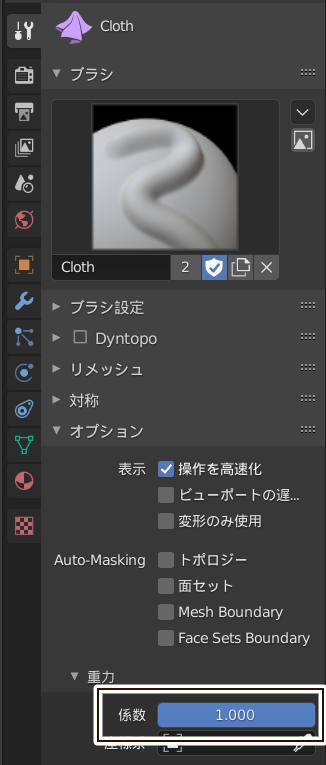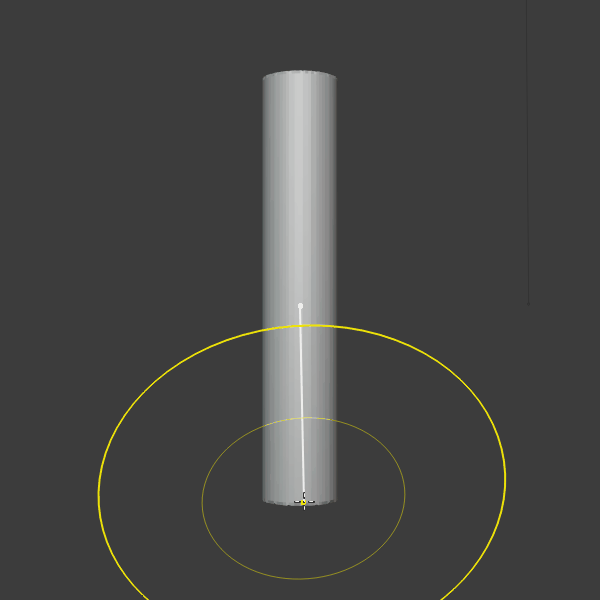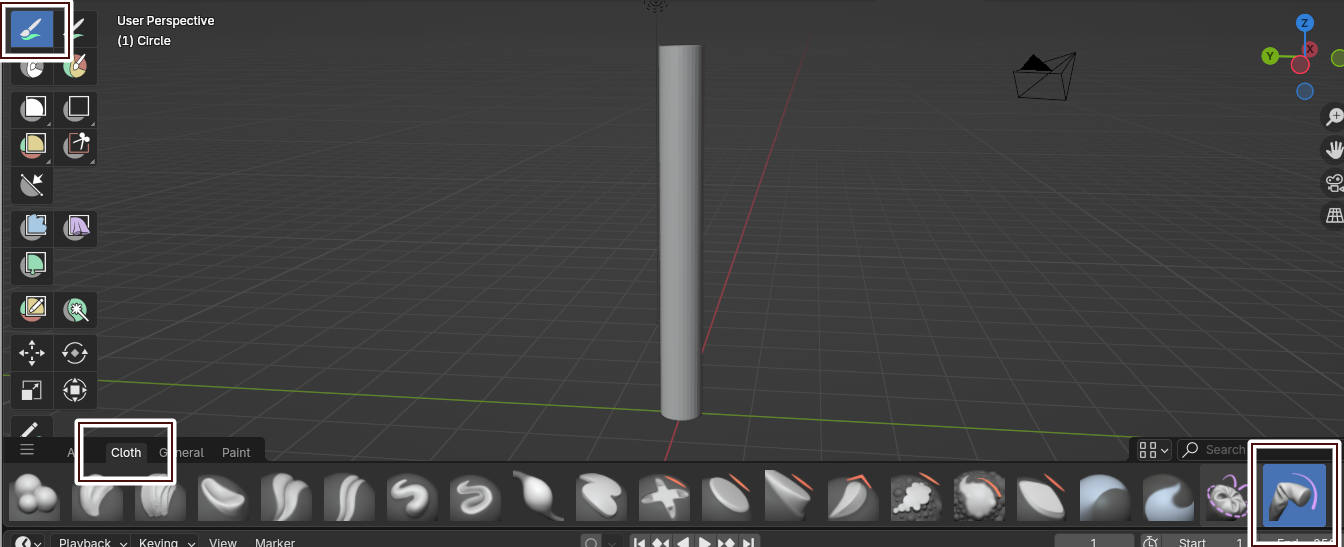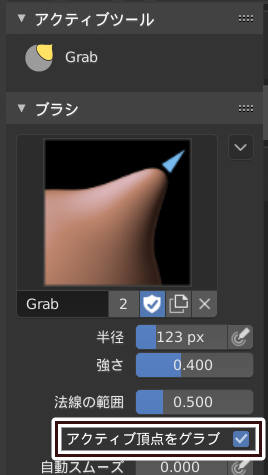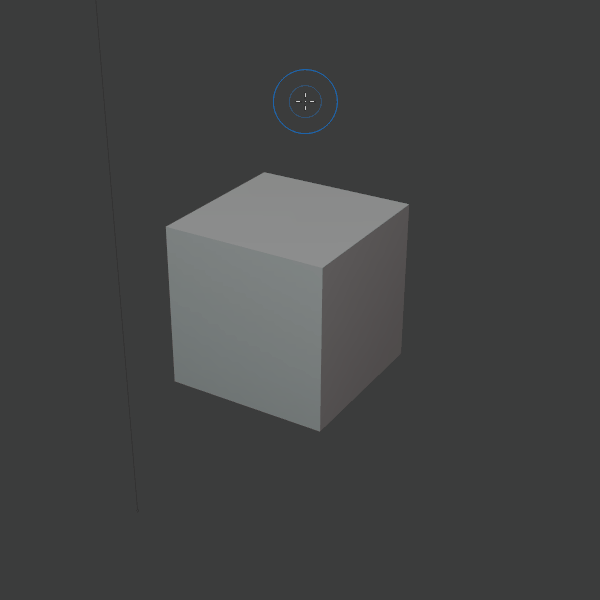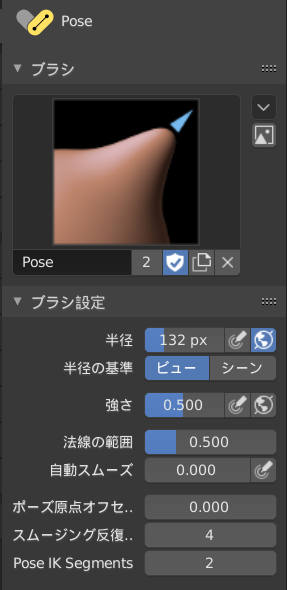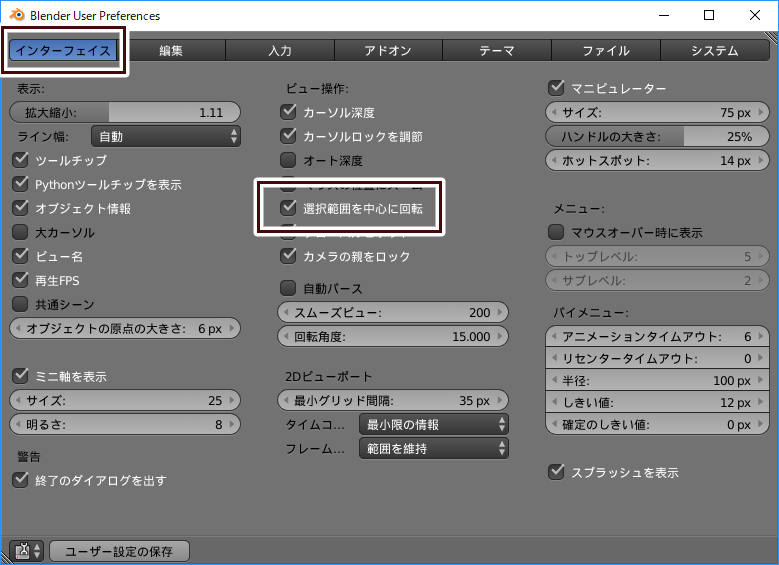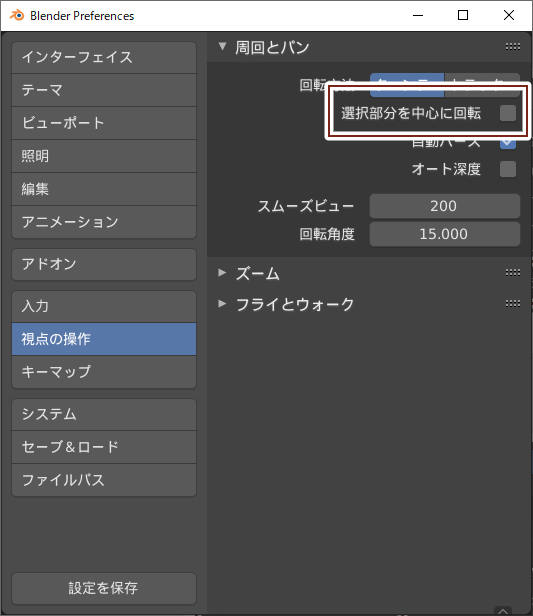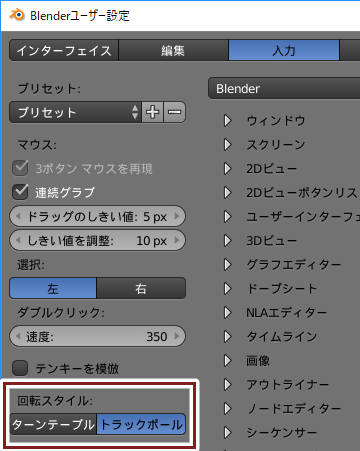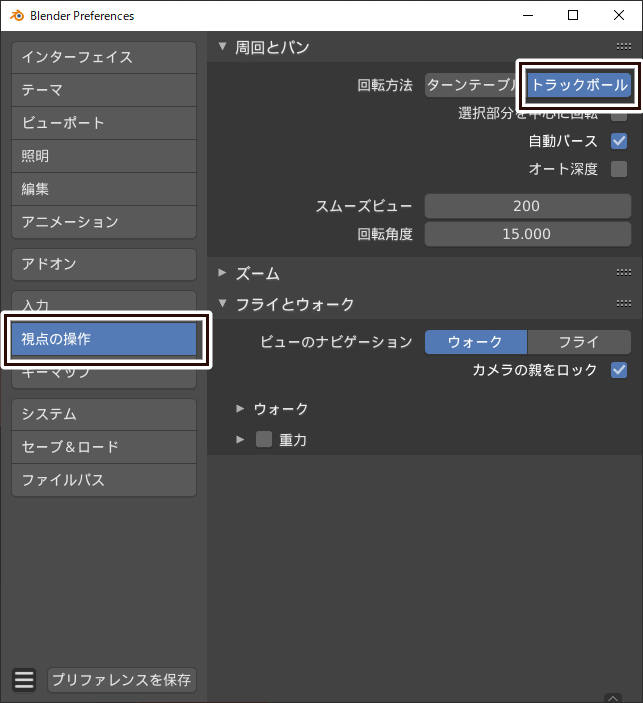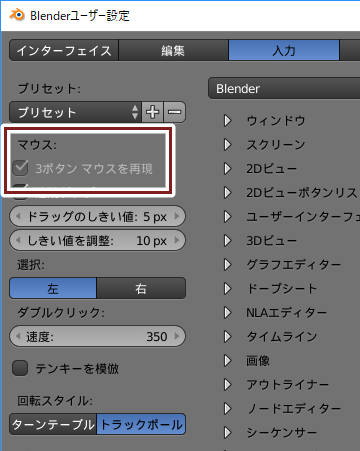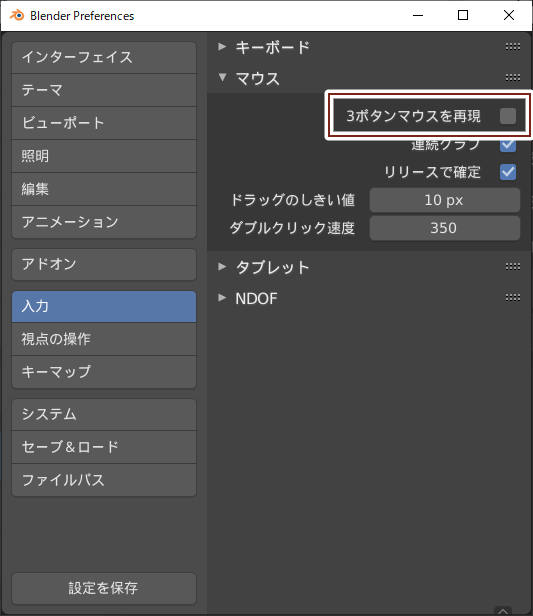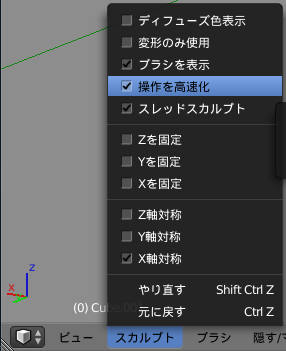Blender 2.83 以降のスカルプトワークフロー
目次
ワークフロー
マスク
素体を作る
Dyntopo
マルチリゾリューションモディフィア
パーツごとにオブジェクトに分割する
リトポ
自動リトポ
クロス
ハードサーフェス
便利なツール
便利なブラシ
- 「面セットを編集」ブラシの位置のフェアリング(2.92)
- ライン投影(2.91)
- ボックストリム・投げ縄トリム(2.91)
- エラスティック変形ブラシ
- ポーズブラシ
- ドローシャープブラシ
- 削り取り(マルチプレーン)
- メッシュフィルター
- スライドリラックスブラシ
- 境界ブラシ(2.91)
- グラブブラシの「シルエットをグラブ」オプション(2.92)
tips
アドオン
関連動画
外部リンク
ワークフロー
1. メッシュの拡縮を適用する(Ctrl + A)
拡縮が正規化されていないとうまくスカルプトできない場合がある。
2. ポリゴンモデリングもしくはスキンモディフィアで素体を作る
球やキューブからスカルプトするより、ポリゴンモデリング・スキンモディフィア・Dyntopo などでラフモデルを作ってスカルプトするほうが早い。
3. スカルプト
スカルプトしていてメッシュの解像度が不足したら、バージョン 2.81 からは Voxel Remesher を使うと便利だ。
バージョン 2.80 以前なら、リメッシュモディフィア・ポリゴン削減モディフィアでトポロジーを整形する。
4. 四角面化
バージョン 2.81 からは QuadriFlow を使うといい。そしてマルチリゾリューションモディフィアをつけ、細部の掘り込みを行う。
バージョン 2.80 以前で四角面化するには、メッシュを複製し、複製したメッシュをリメッシュで四角化した後、元のメッシュをターゲットとして複製したメッシュをシュリンクラップする。
リメッシュのモード:はスムーズ。オクツリーの深度で解像度を調整する。
シュリンクラップのモード:はプロジェクト。方向は負と正と両方チェックを入れる。
5. 複製したメッシュにマルチリゾリューションをつけて細部の彫り込み
6. リトポ
7. リトポしたメッシュを UV 展開
8. 法線や AO をベイク
マスク
可視性をコントロールする方法は以下の4つがある。
面セットとマスクは似ているが、機能は大きく違う。マスクはグラデーションを作るが、面セットは面セットに含まれるか含まれないかの情報しか持たない。面セットは色分けされて表示される。そして色分けされた面セットごとに可視性をコントロールできる。
面セットはショートカットキー H だけで可視性を切り替えられるので、マスクより操作性がよい。
メッシュをオブジェクトに分割せずに可視性をコントロールしたい場合に面セットは役に立つ。
面セット
面セットの作成
面セットの作成は面セットブラシ、矩形選択、マスク、表示部分、エディットモードの選択から作成できる。パイメニューは W。「面セット > Init Face Sets」から法線やマテリアル、UV、パーツから面セットを作成できる。
面セットブラシはドラッグでペイント。領域を拡張したい場合は Ctrl + ドラッグ。Shift + ドラッグで境界のスムース。
Shift + W で矩形を拡大する形で面セットを作成できる。実行中に Ctrl で連続したポリゴンをすべて面セットに登録できる。
複雑な形状は「エディットモードの選択から面セットを生成」が便利だ。頂点グループやエディットモードの強力な選択機能を使って、効率的に面セットを作成できる(頂点数が多すぎなければ)。
面セットの維持
ボクセル/四角面リメッシュの「面セットを維持」オプションを使えばリメッシュしても面セットは維持される。マルチリゾリューションモディフィアでは面セットは維持されるが、Dyntopo には対応してない。
可視性の切り替え(H)
H でマウスカーソル下の可視性を切り替えられる。マスクは隠すと表示とが別のキーに割り当てられており煩雑だった。面セットでは1つのショートカットキーで切り替えられる。
マウスカーソル下の面セットを非表示にするには Shift + H。すべて表示は Alt + H。
面セットをリラックス
メッシュフィルターで面セットの境界にリラックスをかけられる。もしくは面セットブラシで Shift + ドラッグ。
面セットのクリア
面セット > 表示部分から面セットを作成(Face Set from Visible)
そのほか
ポーズブラシはその回転の原点を面セット境界に配置できる。
外部リンク
Blender スカルプトブラシで部分的にモデルに影響を与える「面セット」と「面セット境界」の使い方
マスク
マスクを反転 [Ctrl + I]
マスクをクリア [Alt + M]
ボックスマスク [B]
ボックスマスクは貫通する。突起物をマスクしたいときに便利。
投げ縄マスク [Shift + Ctrl + 左ドラッグ]
ボックスマスク同様に貫通する。
マスク部分を隠す
場所は「スカルプト > マスク部分を隠す」
ダーティマスク
突起部分をマスクする。ダーティマスク > マスクをシャープ化 > 操作を繰り返す(Shift + R)が一連の動作になる。
ボックスハイドブラシ
矩形で選択した部分を一時的に非表示にする。これも貫通する。シングルクリックで再表示。Shift + H で非表示部分を再表示するモードになる。
矩形でクリッピング(Clip border)(Alt + B)
矩形でクリッピングは特に細部の作りこみの時に効果的だ。Alt + B で再表示。
破片を削除
破片をマスクで選択して、「マスク > マスクスライス」。
拡大オペレーター(2.93)
ボクセルマスクを作成・結合して、任意形状のグリッドマスクを作成
円状または帯状のマスクを作成する以下のショートカットが追加される。帯状のマスクを作成するには、メッシュの境界(ポリゴン1枚のみ隣接してる辺)から始める必要がある。ただしこれはマスクや面セットで隠してしまえば、簡単に作成できる。
- Shift + A:マスク拡大
- Shift + Alt + A:法線情報を利用したマスク拡大
- Shift + W:面セット拡大
- Shift + Alt + W:カーソル下の面セットをリサイズ
マスク・面セット拡大中にショートカットが使える。その一部を紹介する。
- F:マスク反転
- E:前回のステートのトグル
- G:グラデーションのトグル
- R:輪郭線を追加
- W:輪郭線を追加
- Q:輪郭線を減らす
- Y:マスクにテクスチャを適用(複数回押す必要がある)
- Space を押しながらカーソル移動:位置の移動
- 1:円形
- 2:ダイヤ形
- 3:正方形
- 4:トポロジーを無視した円形
- Ctrl:面セットにスナップ(面セットの形のマスクを作成したり・面セットを結合するのに便利)
応用
メッシュの中間位置にマスクを作成
メッシュ端で Shift + A > マスクしたい位置で R
面セットの結合
Sfhift + Alt + W > Ctrl
クロスシムのピンをセットアップ
- メッシュ端で Shift + W
- Shift + A > Ctrl で作成した面セットにマスクを作成
- Ctrl + I でマスクを反転
- クロスフィルターの重力でクロスシムを実行(強さは1未満、ダンピングは0)
任意の位置にポーズブラシの関節位置を設定
素体を作る
マルチリゾリューションモディフィアのパフォーマンスを上げるにはある程度の形が出来上がっている必要がある。その素体を作る方法としてはポリゴンモデリング・スキンモディフィア・Dyntopo・ボーンから作成がある。
フリーのCharacter Blockout を使う方法もある。
ボーンから作成
ボーンで骨格を作成したあと、標準アドオンの Skinify Rig でボーンをポリゴン化して、スカルプトする。
Daily #Blender Tip: An interesting method for creating a sculpting base mesh is the Skinify modifier that comes with Blender by default. This creates geometry based on selected bones, with one click. #b3d pic.twitter.com/hWSKVYvU75
— Jan van den Hemel (@JanvandenHemel) July 22, 2022
スキンモディフィア
スキンモディフィアの使い方は以下の動画を参照。
Dyntopo
Dyntopo は内部で全く別のモードとして動作する(ソースコードの PBVH_BMESH コードパスが実行される)。通常のスカルプトやマルチリゾリューションモディフィアを使う場合と比較して、最も遅く、最もメモリを消費する。なので不要になったらすぐに Dyntopo のチェックを外すほうがよい。
Dyntopo は便利だがブラシ等の一部の機能が使えなくなる。バージョン 2.81 以降は Dyntopo を使わない、Voxel Remesher を使うワークフローに切り替えたほうがいいかもしれない。それでも球やキューブからラフモデルを作成したり、スネークフックブラシを使う際には強力なツールだ。
Dyntopo で細部の彫り込みを行うには
マルチリゾリューションモディフィアでのスカルプトは頂点の移動しか行わないので動作が軽いのに対し、Dyntopo はポリゴンの分割とスカルプトとを同時に行うため動作が重い。しかし分割を先に済ませておけば Dyntopo でも比較的高解像度でのスカルプトが可能だ。ポリゴンの分割のみを行うには以下の手順でできる。
- 細部サイズ計算方法を固定細部サイズ(Constant Detail)にする
- 適当なブラシの強さを0にしてスカルプトする。これでポリゴンの分割のみを行える
スカルプトする際は固定細部サイズでスカルプトする。この方法ならばブラシサイズが十分に小さい場合、100 以上の解像度でスカルプトできる。
Smooth ブラシについて
ディティールが少ない場所で Smooth を使うと、Smooth が効きすぎる。適当なツールで強さを0にしてスカルプトしてディティールを追加してから Smooth を使えば、形状を維持したまま Smooth をかけられる。
Dyntopo のパフォーマンス
Dyntopo のパフォーマンスについてはDyntopo のパフォーマンスを軽くするを参照。
トポロジーレーキ(Topology Rake)
Dyntopo が有効な状態でスカルプトすると三角形が大量に生成される。凹凸の端にできる三角形はシェーディングが汚くなる原因だ。トポロジーレーキが有効な状態でスカルプトすると、ブラシのストロークに沿って四角形ポリゴンを構成するようにポリゴンを分割してくれる。ただしパフォーマンスは悪化する。
マルチリゾリューションモディフィア
マルチリゾリューションモディフィアはどちらかというとアニメーション向けの機能だ。アニメーションを作成するさいに解像度を下げることでパフォーマンスを改善できる。バージョン 2.90 からは 2.80 以降に追加された機能をフルに使用できるようになった。
マルチリゾリューションモディフィアは元のポリゴン数が少ないとスカルプトのパフォーマンスが悪い。球やキューブにマルチリゾリューションをつけてスカルプトしてはならない。マルチリゾリューションを使う場合は、スキンモディフィアや Dyntopo+リメッシュ、ポリゴンモデリングで大まかな形を作ってからマルチリゾリューションを使ってスカルプトする。
Dyntopo よりもマルチリゾリューションモディフィアの方がより多いポリゴン数でスカルプトできる。マルチリゾリューションモディフィアならば Pentium G3220・メモリ 10 GB のマシンで 1,000 万ポリゴンのスカルプトが可能だ。
欠点
マルチリゾリューションモディフィアは高低差の大きいスカルプトに弱い。ある程度の深さのある凹凸は素体のうちに作っておく必要がある。
パーツごとにオブジェクトに分割する
Blenderで「やり直しの効く」モデリング-シルエットから入るモデリングの話
Blenderで「やり直しの効く」モデリング‘‘- スナップとモデファイアの活用の話
パーツごとにオブジェクトを分割する方法は以下の利点がある。
1. 動作が軽い
左右対称編集よりもパーツ分けしてミラーモディフィアをつけた方が動作が軽い。
2. やり直しが効く
パーツ単位での修正が容易になる。3. にもあるようにモディフィアが使えることもこの方法の強みだ。
3. モディフィアが使える
厚みつけやシュリンクラップが使える。
4. 非表示にできる
アウトライナからワンクリックで不要な部分を非表示にできる。
オブジェクトを結合するには
ブーリアンモディフィアを使う。演算:は統合(Union)。Sculpt Tools アドオンを使うとワンクリックで統合できる。
オブジェクトの切り替え
オブジェクトモードのロックを外した状態で、Alt + クリックでスカルプトするオブジェクトを切り替えられる。
リトポ
リトポは手動で行う方法と自動ツールを使う方法がある。
有料自動リトポアドオンは ZRemesher の開発者が作成した Quad Remesher が現状(2019年10月)最強だ。フリーの自動リトポツールは癖が強いものが多く、ZRemesher のような品質は望めない。バージョン 2.81 で実装された QuadriFlow が比較的品質が高い。
Blender の手動リトポツールは複数あるが、個人的には RetopoFlow と Bsurface がおすすめだ。RetopoFlow はサポートのないバージョンは無料で、GitHub からダウンロードできる。
自動リトポツール
Voxel Remesher
Voxel Remesher は完成したモデルの四角面化ではなく、スカルプトしながらトポロジーを修正するために使う。Voxel Remesher はスカルプトモードでメッシュを四角面化・ポリゴン数を調整する機能で、貫通オブジェクトのような非多様体も処理できる。オブジェクトモードで雑にメッシュを結合し、Voxel Remesher を実行することでラフモデルを作成することもできる。QuadriFlow に比べて計算時間が短い。ショートカットは Ctrl + R。
R でボクセルサイズを変更できる(古いバージョンでは Shift + R)。
QuadriFlow
Voxel Remesher より計算時間がかかるが品質はこちらのほうが上。プロパティパネルのデータタブから実行する。マルチリゾリューションモディフィアの素体を作るのに向いている。比較的品質は高いが、アニメーションに使うための美しいポリゴンフローは作れない。自動で高品質なリトポは有料の Quad Remesher しか選択肢がない。
モードを面にすれば、目標ポリゴン数を指定することもできる。四角面の数を指定するので、三角形ポリゴン数はその倍数になることに注意。
Autoremesher
Autoremesher はオープンソースの外部ツールだ。一部苦手な形状があるものの、現状最強の自動リトポアドオンであるQuad Remesher($59.9~$109.9) に比肩する能力を持っている。
Quad Remesher ($59.9~$109.9)
トップページ。ZRemesher の開発者が作成したリトポアドオン。Blender の自動リトポツールの中ではおそらく最も高性能。
そのほかの自動リトポツール
Short review of two Blender auto-retopology add-ons によると、DynRemesh 1.5 と Tesselator(Particle Remesher) 1.0 とを比較すると、Tesselator の方が比較的良い結果が得られるようだ。しかし 3D-Coat Autopo や ZRemesher にはまだ及ばない。
Tesselator - Quadrilateral Remeshing($8.50)
Boundary Aligned Remesh
開いたエッジがあってもリメッシュするアドオン。
手動リトポアドオン
RetopoFlow
Bsurface
Bsurface は標準のアドオンだ。解説記事は以下のリンクを参照。
Iceking's Tools
Retopo MT
SpeedRetopo(€5)
Bsurface を使ったリトポを補助するアドオン。
Quadwrap- Retopology Tool For 2.9+($29.95)
円柱形のリトポを効率化するアドオン。
手動リトポ Tips
手動でリトポをする際は陰線ワイヤ(Hidden Wire)+レントゲン(X ray)が便利だ。陰線ワイヤはエディットモードでのみ機能する。
Softwarp($40)
Softwarp はリトポ済みメッシュをクロスシムでシュリンクラップするようなアドオンだ。
外部リンク
【Blender】効率的なリトポワークフロー【アドオンや機能・設定の紹介】
Blender 2.81のポリビルドを使った手動リトポのコツ
Retopology in Blender 2.8($39.99)
When retopologizing in #Blender, it can be annoying that the vertices and edges on the other side are still visible. Draw X-ray is a free add-on that takes care of this, making retopo life easier. You can find it here: https://t.co/ZC7MZfEELs #b3D pic.twitter.com/Xraoz5FI0Z
— Jan van den Hemel (@JanvandenHemel) May 20, 2022
クロス
クロスフィルター(2.90)
クロスフィルターはスカルプトモードでクロスシミュレーションを行う機能だ。頂点をピン止めするにはマスクを使う。
バージョン 2.91 以降はコリジョンにも対応する。衝突判定の必要なオブジェクトにコリジョンをつけ、クロスフィルターの Use Collisions にチェックを入れる。
クロスブラシ
オプションの重力係数を設定するとクロスシムが有効になる。ブラシ設定の変形(Deformation)をグラブにするとわかりやすい。
バージョン 2.91 以降はコリジョンにも対応する。衝突判定の必要なオブジェクトにコリジョンをつけ、ブラシ設定の Enable Collisions にチェックを入れる。
Stylized folds using the Cloth Brush and the Sharpen Mesh Filter in Blender 2.83 #b3d #devfund pic.twitter.com/ZeHigRnSbf
— Pablo Dobarro (@pablodp606) April 5, 2020
Sculpt: Cloth Filter
— Pablo Dobarro (@pablodp606) May 27, 2020
This tool is similar to the Cloth Brush but it simulates the entire mesh.
The simulation can be controlled using the sculpt mask to pin vertices and the Face Sets to control where the forces are applied. #b3d #devfund https://t.co/lRFBqBXpcU pic.twitter.com/j8SxUx05lF
ポーズブラシでクロスシム(2.91)
ポーズブラシで変形ターゲットをクロスシミュレーションにすると、関節部分にしわができるようになる。
外部リンク
Cloth Sculpting improvements in Blender 2.91
ハードサーフェス
クリースブラシ Tips
In part 6 of the robot modeling miniseries we explore how to get perfectly curved edges, using the Curve Stroke Method. You can also use this to cut panel lines, using the Crease brush. #blender #b3d Free PDF: https://t.co/kr2iZBgD2A pic.twitter.com/q636RK0mb1
— Jan van den Hemel (@JanvandenHemel) May 6, 2021
Panel Cuts
Panel Cuts are easy to create using the Line Stroke Method. But how do you avoid accumulating strokes where they overlap? This is where they Layer Brush comes in. #blender #b3d pic.twitter.com/wdSq8IiI5c
— Jan van den Hemel (@JanvandenHemel) January 5, 2022
便利なツール
マルチリゾリューションモディフィアの再形成(2.90)
この機能はインポートしたサブディビジョンモデルのポリゴン数を削減するのに便利だ。
マスクスライス
通常のマスクスライスは穴が空いてしまうので使える場面は少ない。「マスク > マスクスライス(穴埋め)」はマスクした部分を削除して空いた穴を埋めてくれる。穴埋めは単にポリゴンを張っただけなのでリメッシュが必要になるだろう。「マスク > マスクスライス(新規化)」はマスクした部分を分離して新規オブジェクトにする。
曲率でマスク拡大
場所は「マスク > 曲率でマスク拡大(Shift + Alt + A)」。平面やなだらかな曲面を効率的に選択できる。
アクティブ頂点をグラブ
再分割曲面モディフィアをつけたスカルプト時のグラブブラシで、影響を受けるローポリの頂点を表示する。
トポロジー自動マスク
トポロジー自動マスクにチェックを入れると、目やまつ毛、髪、アクセサリー、服などのパーツが分離されているメッシュがマスクで選択されなくなる。
便利なブラシ
「面セットを編集」ブラシの位置のフェアリング(2.92)
面セットを平面化するブラシ。トポロジーを変更しないので、シェイプキーの作成にも使える。
ライン投影(2.91)
直線でメッシュをカットできる。F でカットする領域を反転、ドラッグ中にスペースを押し続けると平行移動ができる。
ボックストリム・投げ縄トリム(2.91)
ボックスや投げ縄でメッシュを削除できる。トリムモードを Union や Join にすればメッシュを追加することもできる。処理に少し時間がかかる。ドラッグ中にスペースを押し続けると平行移動ができる。
エラスティック変形ブラシ
グラブブラシと違い、ブラシ端の形が崩れにくい。アルゴリズムについては Regularized Kelvinlets: Sculpting Brushes based on Fundamental Solutions of Elasticity(pdf) を参照。
ポーズブラシ
ポーズブラシは指や耳等の突起物を回転させるのに使う。ポーズ頂点オフセット(Pose Radius Offset)を変更することでピボットポイントを変更できる。
IK でメッシュを変形することもできる。Pose IK Segments で IK のチェーン数を変更できる。
ドローシャープブラシ
ドローシャープブラシは服のしわや髪、ハードサーフェスのエッジ等を作るときに最適だ。
削り取り(マルチプレーン)
Multiplane Scrape もシャープなエッジを作るのに向いている。エッジのシャープさは Plane Angle で調整できる。
メッシュフィルター
メッシュフィルターは全頂点を法線方向に移動させたり、スムージング、法線方向に頂点をランダム移動させたりできる。マスクを使って編集する頂点を制御する。
スライドリラックスブラシ
スライドリラックスブラシはオブジェクトの形状(体積)を維持したままトポロジーをスライドさせられる。
Shift を押している場合は形状(体積)を維持した状態でリラックスをかけられる。
境界ブラシ(2.91)
メッシュ境界を編集するブラシ。何ができるかは動画を見るのが早い。
グラブブラシの「シルエットをグラブ」オプション(2.92)
外部リンク
tips
スカルプトするオブジェクトの変更 [D](2.93)
Dキーでスカルプトするオブジェクトを変更できる。
回転の中心を変更する
スカルプトモードで Alt + MMB で、回転の中心をカーソル位置のポリゴンに変更できる。2.79 以前は Alt + F。
スカルプトした場所を中心に回転させる
User Preference で選択範囲を中心に回転(Rotate Around Selection)にチェックを入れる。
トラックボール回転を使う
トラックボール回転はターンテーブルより回転の自由度が上がるためスカルプトしやすい。
スタイラスを使う場合
スタイラスを使ってスカルプトする場合は3ボタンマウスを再現にチェックを入れると便利だ。これが有効な場合、Alt + ドラッグで回転、Alt + Shift + ドラッグで移動、Alt + Ctrl + ドラッグでズームできる。
操作を高速化
ビューポートの遅延更新(Delay Viewport Update)
ノードの更新よりナビゲーション操作(ビューポートの回転等)を優先させる。
視点を高速化(Fast Navigate)
視点を高速化(Fast Navigate)を使うと視点操作時にメッシュの解像度を下げて、視点操作を高速化する。これはマルチリゾリューションモディフィア使用時のみ機能する。スカルプトモードで「スカルプト > 視点を高速化」でできる。
フルスクリーンモード
Alt + F10 で Blender ウインドウ内フルスクリーン、Alt + F11 でフルスクリーン(タスクバーもタイトルバーも表示されない)。もう一度同じキーで元に戻る。
2.80 では Ctrl + Space でウインドウ内フルスクリーン、Ctrl + Alt + Space でフルスクリーン。
スムース表示
マルチリゾリューションの場合はオブジェクトモードで「ツールシェルフ(T) > ツール > 編集 > シェーディング:スムーズ」。Dyntopo の場合はスカルプトモードで「ツールシェルフ(T)> ツール > Dyntopo のスムースシェーディング」にチェックを入れる。
アドオン
標準アドオン
3D Print Toolbox
裏向き法線や穴、重複頂点などの非多様体メッシュを修正してくれる。ツールシェルフ(T)> ツール > Bool Tool にある。Voxel Remesher で代用できる。
Bool Tool
ボタン一つでメッシュのブール演算ができる。ツールシェルフ(T)> 3D Printing にある。
有料・無料アドオン
BSpheres for Blender($20~$280)
Blender で Zsphere のような操作を実現するアドオン。
GoB
Blender と ZBrush との間でメッシュやテクスチャ等を転送するアドオン。
GoBアシストツール(¥2,500)
ZbrushとBlenderを連携させるZbrush用プラグイン。マニュアルによると、「GoBAツールではGoBプラグインのソースコードなどは一切使用しておりません。GoBプラグインの挙動に関しては開発元にお問い合わせ下さい。GoBAツールはGoBプラグインの実行前と実行後にZbrushの挙動を制御するだけのツールであって、GoBプラグイン実行時のメッシュの転送そのものには関与していません。ですので、Zbrushのサブツール及びBlenderのオブジェクトの転送の失敗や不具合についてはGoBプラグインの仕様や既存のバグの影響を受けることを予めご了承下さい。
(既存のバグに対する対処法は最後のほうでご紹介しています。)」とのこと。
Draw Xray($0~$6+)
リトポの表示を改善するアドオン。有料版はスナップ機能がついている。
QuickPrefs
シェーディングの色や光源を変更できる。
blender sculpt tools
ツールシェルフにブーリアンやリメッシュ、モディフィアの適用等のショートカットを追加する。
Mask Tools
スカルプトモードでのマスク関連操作を強化するアドオン。
Blend Subd Navigator
マルチリゾリューションを変更するショートカットを追加するアドオン。
Speedsculpt($15)
モディフィアのショートカットを使ってスカルプトを補助するアドオン。
Ball Pen
ストローク上に球やキューブを生成するアドオン。
ブラシ
Zbrush Orb Brushes pack for Blender 3Dから ZBrush 風のブラシをダウンロードできる。インストール方法や使い方は下の動画を参照。
関連動画
Sculpting an Alien in Blender 2.8($39.99)
Most of the Sculpt Mode tools introduced in Blender 2.82 are designed to create stylized hair. Here you have a step by step tutorial on how you can use them.
— Pablo Dobarro (@pablodp606) December 13, 2019
What used to take hours now takes minutes. #b3d pic.twitter.com/KXWazH23my
Quick cloth pattern effect using the Cloth Filter and Expand Face Sets with recursion. #b3d #devfund pic.twitter.com/uGfXB4Luey
— Pablo Dobarro (@pablodp606) January 17, 2021
If you have two different objects that you want to mix, Like this arm 3D scan and a duplicate which has a displacement map on it, you can use something like “Morph Target” in Zbrush, in Blender! #blender #b3d #zbrush pic.twitter.com/BaqI2g2XFk
— Jan van den Hemel (@JanvandenHemel) May 17, 2022
外部リンク
Blender 2.81: Sculpt and Retopology
Should I Use Blender or ZBrush? A Quick Guide Comparison
Blender に対する ZBrush の利点は以下の点にある。
- 億を超えるハイポリゴンでもスカルプト可能
- ZRemesher
- UV Master
ZBrush <-> Blender 間でオブジェクト等を転送するGoBアドオンが便利。